谷歌浏览器如何清理历史记录与缓存

1. 打开设置面板:点击浏览器右上角三个点 → 选择“设置” → 进入“隐私与安全”选项。
2. 清除浏览数据:在“清除浏览数据”栏点击“高级” → 勾选“浏览历史”“缓存图片和文件” → 选择时间范围后确认清除。
3. 快速删除方法:按 `Ctrl+Shift+Del`(Mac用 `Cmd+Shift+Del`) → 直接调出清理对话框 → 无需多步操作。
二、自动清理设置
1. 退出时自动清除:在设置中找到“关闭浏览器时” → 启用“清除浏览数据” → 每次关闭自动删除记录。
2. 定时清理任务:安装“Auto Clear Cache”扩展 → 设置每日/每周自动清理 → 防止缓存积累过多。
3. 例外网站保留:在清理设置中添加白名单 → 例如保留登录网站 → 避免频繁输入账号密码。
三、深度缓存管理
1. 开发者工具查看:按 `Ctrl+Shift+I` 打开控制台 → 在“Application”面板查看存储数据 → 手动删除特定站点缓存。
2. 单站点强制刷新:按住 `Ctrl`键点击刷新按钮 → 仅清除当前页面缓存 → 保留其他标签页数据。
3. GPU进程清理:在任务管理器结束所有“Hardware Accelerator”进程 → 重置渲染缓存 → 解决页面显示异常问题。
四、隐私保护增强
1. 无痕模式使用:点击右下角人物图标 → 开启隐身窗口 → 自动不记录任何浏览数据。
2. Cookie分级管理:在设置的“网站设置”中调整Cookie策略 → 阻止第三方跟踪cookie → 仅保留必要登录信息。
3. DNS缓存清理:在命令行输入 `ipconfig/flushdns` → 清除域名解析记录 → 解决部分网站访问异常。
五、数据恢复技巧
1. 本地备份查找:进入用户目录找到“Chrome/User Data/Default”文件夹 → 复制“History”和“Cache”文件 → 更换设备时可转移。
2. 书签同步恢复:登录谷歌账号 → 在设置中开启书签同步 → 自动备份重要网址数据。
3. 扩展数据导出:右键点击扩展图标选择“导出数据” → 保存配置到本地 → 重装浏览器后可快速恢复。
猜你喜欢
Chrome浏览器下载完成后如何导入导出扩展插件
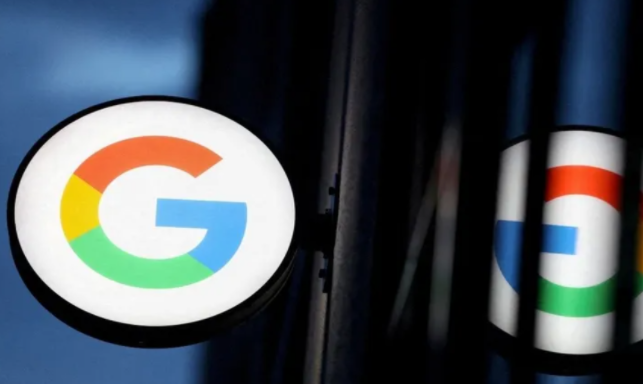 谷歌浏览器多标签页管理与批量关闭技巧
谷歌浏览器多标签页管理与批量关闭技巧
 Chrome v162存储革命:Origin私有文件系统性能测试
Chrome v162存储革命:Origin私有文件系统性能测试
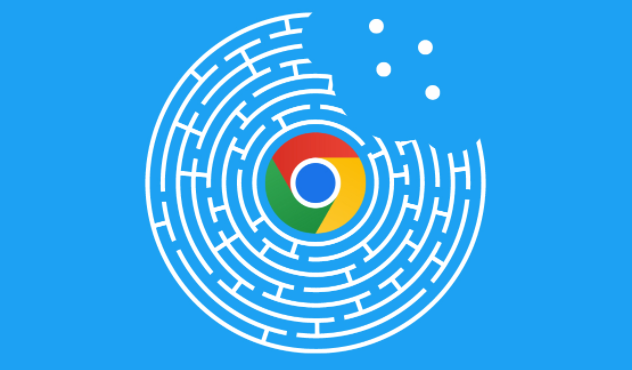 如何在Chrome浏览器中减少资源下载过程中的延迟
如何在Chrome浏览器中减少资源下载过程中的延迟
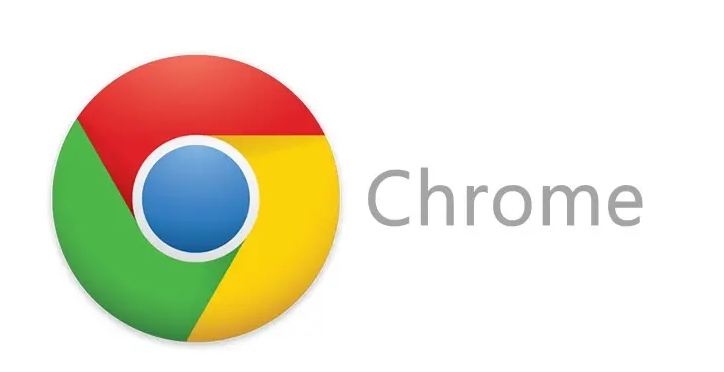
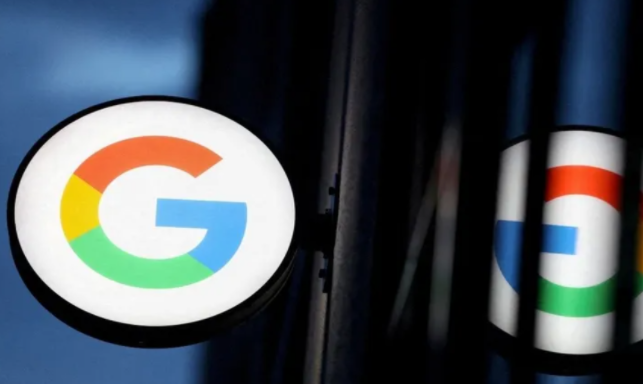
指导用户在Chrome浏览器下载完成后,如何导入和导出扩展插件,方便插件管理和迁移。

分享谷歌浏览器多标签页管理与批量关闭实用技巧,助力用户快速整理标签页,提高工作效率。
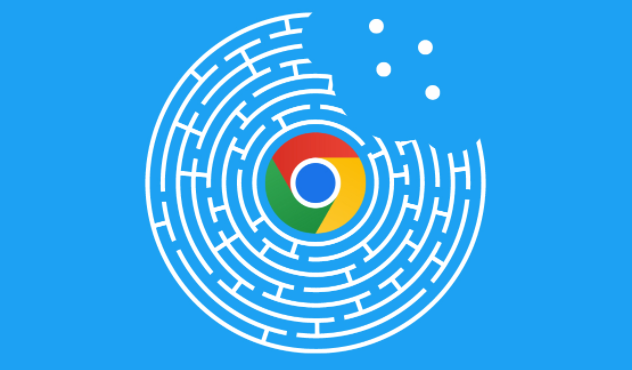
Chrome v162进行的Origin私有文件系统性能测试显示,该系统大幅提升了存储效率。通过优化文件管理和存储结构,该系统为Web应用提供了更强的存储能力,减少了数据存取的延迟。
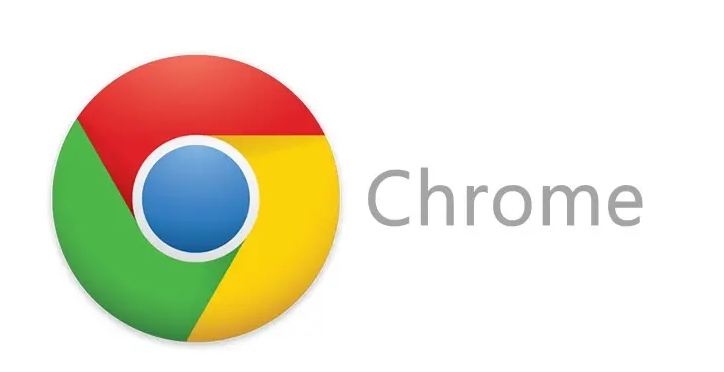
在Chrome浏览器中减少资源下载过程中的延迟,优化请求和响应,提升网页加载效率。
