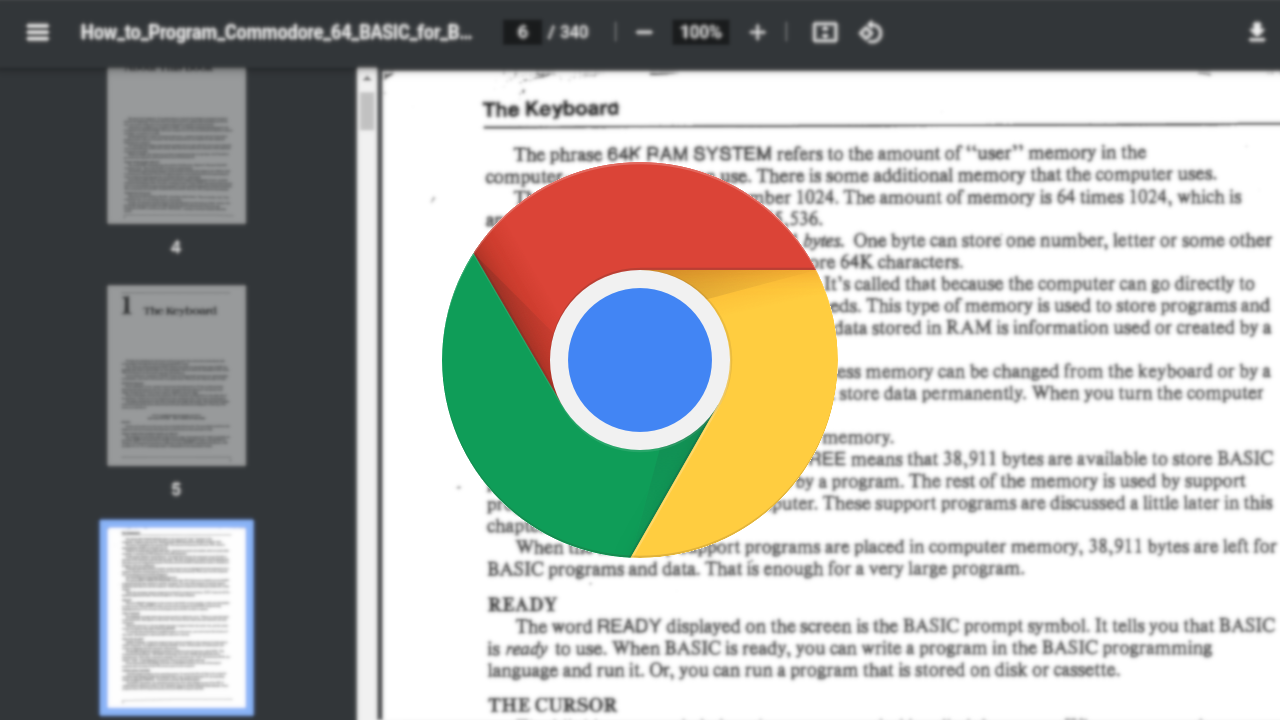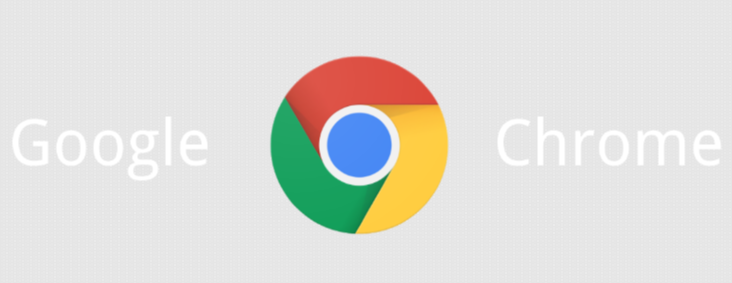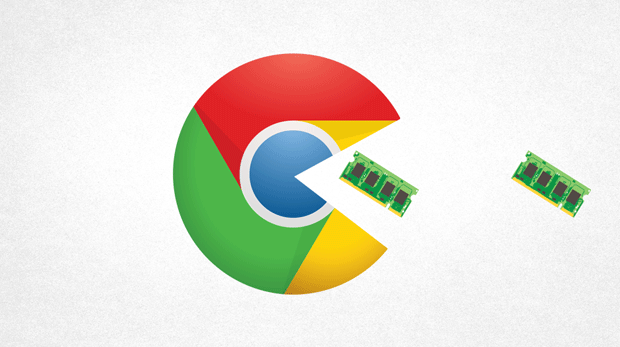如何在谷歌浏览器中导入浏览器数据

在日常使用中,我们可能会更换设备或重新安装浏览器,这时就需要将之前浏览器中的数据导入到新的浏览器中。Google Chrome浏览器提供了便捷的数据导入功能,让用户能够轻松迁移书签、历史记录、密码等重要信息。下面将详细介绍如何在Chrome浏览器中导入浏览器数据。
一、准备工作
在开始导入数据之前,请确保你已经拥有需要导入的数据文件。Chrome浏览器支持从其他浏览器导出的数据文件进行导入,例如Firefox、Internet Explorer、Safari等。此外,你还需要知道你当前使用的Chrome浏览器版本以及要导入的数据来源。
二、导入书签和收藏夹
1. 打开Chrome浏览器:在你的计算机上启动Google Chrome浏览器。
2. 访问设置菜单:点击浏览器右上角的三点图标(即菜单按钮),选择“设置”选项。
3. 进入书签管理页面:在设置页面中,找到并点击左侧栏中的“书签”选项,然后点击右侧的“书签管理器”按钮。
4. 导入书签:在书签管理器中,点击右上角的三个点图标,选择“导入书签”选项。此时,Chrome会提示你选择要导入的书签文件。浏览到你之前导出的书签文件所在位置,选中该文件并点击“打开”。
5. 确认导入:在弹出的对话框中,你可以预览即将导入的书签内容。确认无误后,点击“导入”按钮开始导入过程。
三、导入其他浏览器数据
除了书签之外,Chrome浏览器还允许你导入其他类型的数据,如历史记录、密码、自动填充表单数据等。这些数据通常包含在你之前使用的浏览器导出的数据文件中。
1. 返回设置页面:再次点击浏览器右上角的三点图标,选择“设置”选项以返回设置页面。
2. 选择要导入的数据类型:在设置页面中,滚动到底部并点击“高级”选项以展开更多设置项。在这里,你可以看到“隐私和安全”部分下的“清除浏览数据”选项以及“密码”和“自动填充”等选项。根据你的需求,点击相应的选项进入详细设置页面。
3. 导入数据:在相应的设置页面中,查找并点击“导入”按钮。与导入书签类似,Chrome会提示你选择要导入的数据文件。浏览到你之前导出的数据文件所在位置,选中该文件并点击“打开”。
4. 完成导入:等待Chrome完成数据导入过程。这可能需要一些时间,具体取决于你要导入的数据量大小。导入完成后,你可以在相应的设置页面中查看和管理已导入的数据。
通过以上步骤,你可以轻松地在Google Chrome浏览器中导入浏览器数据。无论是书签、历史记录还是密码等重要信息,Chrome都能帮助你快速迁移到新的浏览器环境中。记得在导入数据之前备份好你的原始数据文件,以防万一出现意外情况导致数据丢失。