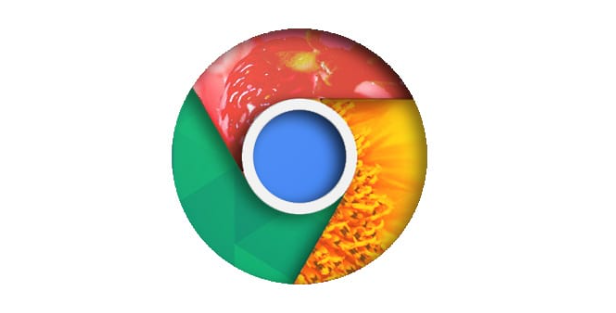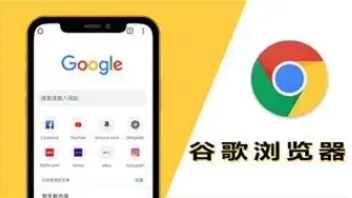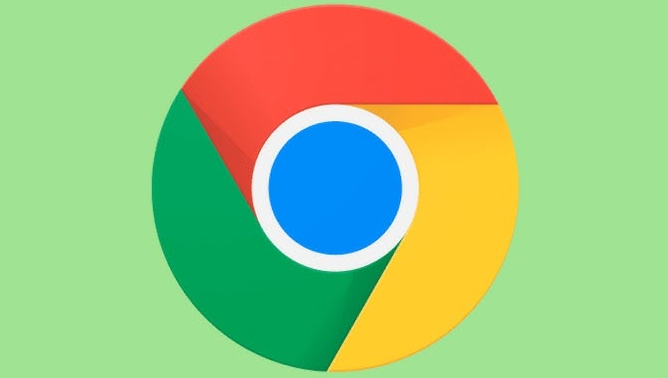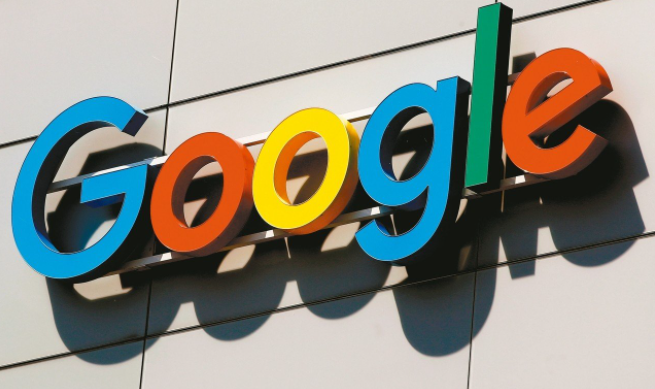谷歌浏览器的实用网页截屏工具介绍

在日常使用电脑浏览网页的过程中,我们常常会遇到需要截取网页画面的情况。无论是为了保存重要信息、分享有趣内容,还是用于工作记录等,一款好用的截屏工具都是必不可少的。而谷歌浏览器自带的截屏工具,就为我们提供了便捷且实用的功能。下面将详细介绍谷歌浏览器的实用网页截屏工具及其相关操作。
一、开启截屏工具
当我们在谷歌浏览器中想要使用截屏工具时,首先需要确保浏览器已经更新到最新版本,以获得最佳的使用体验和功能支持。然后,按照以下步骤来开启截屏工具:
1. 打开谷歌浏览器,进入你想要截屏的网页。
2. 点击浏览器右上角的菜单按钮(通常是一个由三个点组成的图标),在弹出的下拉菜单中,找到“更多工具”选项并点击展开。
3. 在“更多工具”的子菜单中,选择“开发者工具”。此时,浏览器下方会出现一个开发者工具的面板。
4. 在开发者工具面板中,切换到“命令菜单”(Command Menu)标签页。如果没有显示该标签页,可以点击右上角的设置按钮进行添加。
5. 在命令菜单中,输入“screen capture”或者“截图”等关键词,然后在搜索结果中找到“捕获全屏”或“捕获选定区域”等相关选项,点击即可启动截屏工具。
二、截屏模式选择
谷歌浏览器的截屏工具提供了多种截屏模式,以满足不同用户的需求。以下是常见的几种截屏模式及其特点:
- 全屏截屏:选择此模式后,整个屏幕的内容将被截取下来。这种模式适用于需要截取整个网页或者当前屏幕所有元素的场景,例如截取一个完整的网页页面、桌面布局等。
- 选定区域截屏:如果只想截取网页中的某个特定部分,那么可以选择选定区域截屏模式。在启用该模式后,鼠标指针会变成十字形状,此时可以通过拖动鼠标来选择要截取的区域,释放鼠标后,所选区域的内容就会被截取下来。
三、保存截屏图片
完成截屏操作后,我们需要将截取的图片保存下来,以便后续使用。保存截屏图片的具体步骤如下:
1. 当截屏完成后,系统会自动弹出一个提示框,询问你希望将图片保存到哪里。你可以根据自己的需求选择合适的保存路径,例如桌面、文档文件夹等。
2. 在保存对话框中,还可以对图片的文件名进行修改,方便日后查找和管理。建议使用有意义的文件名,例如与截屏内容相关的关键词或日期等信息。
3. 确认保存路径和文件名后,点击“保存”按钮,即可将截屏图片保存到你指定的位置。
四、其他注意事项
在使用谷歌浏览器的截屏工具时,还需要注意以下几点:
- 由于截屏工具是通过开发者工具调用的,因此在某些情况下可能会受到浏览器安全策略的限制。如果你遇到无法正常截屏的问题,可以尝试检查浏览器的安全设置,或者关闭一些可能影响截屏功能的扩展程序。
- 截屏图片的质量和格式可能会受到浏览器设置和系统环境的影响。一般来说,默认情况下会以PNG格式保存高质量的图片,但你也可以根据需要在保存对话框中选择其他格式。
总之,谷歌浏览器自带的实用网页截屏工具操作简单、功能强大,能够满足大多数用户的日常截屏需求。通过掌握上述开启截屏工具、选择截屏模式以及保存截屏图片的方法,你就可以轻松地在浏览网页时进行截屏操作,并将所需的内容保存下来。希望这篇文章能够帮助你更好地了解和使用谷歌浏览器的截屏工具,提高你的工作效率和生活便利性。