Chrome浏览器网页图片显示设置技巧
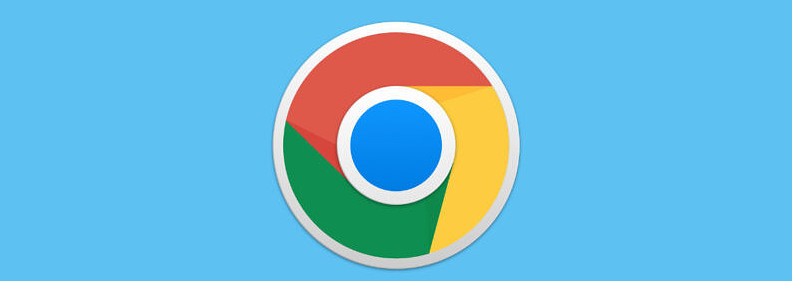
首先,要调整图片质量以提升加载速度。在 Chrome 浏览器地址栏中输入“chrome://settings/”,然后回车进入设置页面。在设置页面中找到“外观”部分,里面有一个“图像质量”选项。您可以根据网络状况选择“快速”或“高质量”。“快速”模式会优先加载低分辨率的图片,从而加快页面加载速度;而“高质量”模式则会加载原始分辨率的图片,使图片更加清晰,但可能会稍微增加加载时间。
其次,开启图片懒加载功能。这个功能可以让图片在滚动到页面可视区域时才进行加载,减少初始页面加载时的流量消耗和加载时间。在 Chrome 浏览器的设置页面中,找到“高级”选项,点击进入后选择“内容设置”。在内容设置里找到“图片”选项,可以看到有一个“懒加载”的开关,将其打开即可。这样,当您浏览包含大量图片的长页面时,浏览器只会加载当前可视区域内的图片,等到您向下滚动页面时,再加载其他图片。
再者,清除缓存和 Cookie 有时也能改善图片显示问题。长时间使用浏览器会产生大量的缓存文件和 Cookie,这些文件可能会导致某些网页元素(包括图片)显示异常。在 Chrome 浏览器的设置页面中,找到“隐私和安全”部分,点击“清除浏览数据”。在弹出的窗口中,选择要清除的内容,包括浏览历史记录、缓存和 Cookie 等,然后点击“清除数据”按钮。清除完成后,重新访问网页,看图片是否能正常显示。
另外,如果遇到特定网站的图片显示问题,可以尝试禁用该网站的扩展程序或插件。有些网站可能会安装特定的扩展程序来增强功能或提供个性化体验,但这些扩展程序有时可能会与浏览器的图片显示机制产生冲突。在 Chrome 浏览器中,点击右上角的扩展程序图标,进入扩展程序管理页面。找到可能影响图片显示的扩展程序,将其禁用。然后刷新网页,查看图片是否能够正常显示。
最后,更新 Chrome 浏览器到最新版本也是很重要的。开发者会不断修复浏览器中的漏洞和兼容性问题,新的版本可能会解决一些已知的图片显示问题。在 Chrome 浏览器的设置页面中,找到“关于 Chrome”选项,点击进入后,浏览器会自动检查是否有可用的更新。如果有更新,按照提示进行下载和安装即可。
通过以上这些设置技巧,您可以根据自己的需求和网络状况,在 Chrome 浏览器中获得更好的网页图片显示效果。无论是追求更快的加载速度,还是享受更高质量的图片视觉体验,都能在一定程度上得到满足,从而提升您的网页浏览体验。
猜你喜欢
谷歌浏览器下载安装失败文件访问受限修复方案
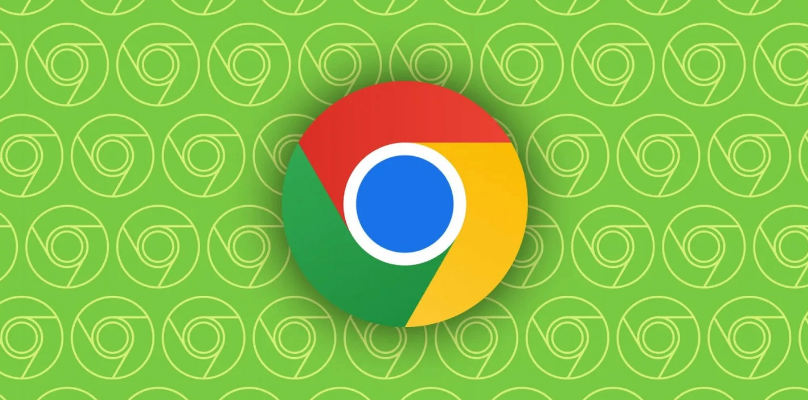 谷歌浏览器标签页批量整理操作技巧方法解析
谷歌浏览器标签页批量整理操作技巧方法解析
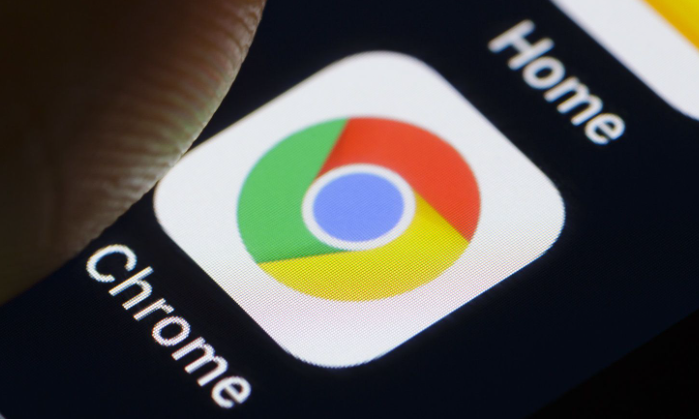 Chrome浏览器智能分屏多窗口协同办公配置教程
Chrome浏览器智能分屏多窗口协同办公配置教程
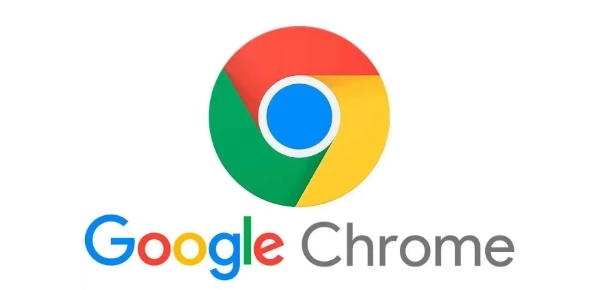 如何在Chrome浏览器中提升动态内容渲染的流畅性
如何在Chrome浏览器中提升动态内容渲染的流畅性
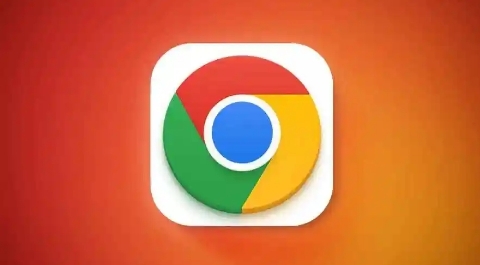
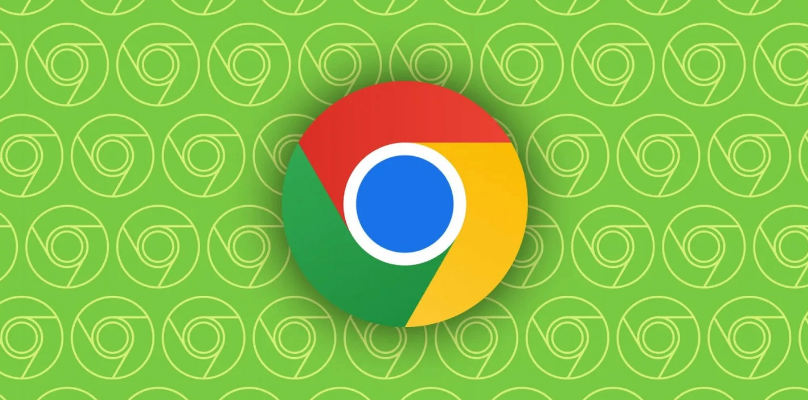
谷歌浏览器若在安装过程中提示文件访问受限,通常与系统权限设置有关,本文介绍快速修复方案,帮助用户顺利完成安装。
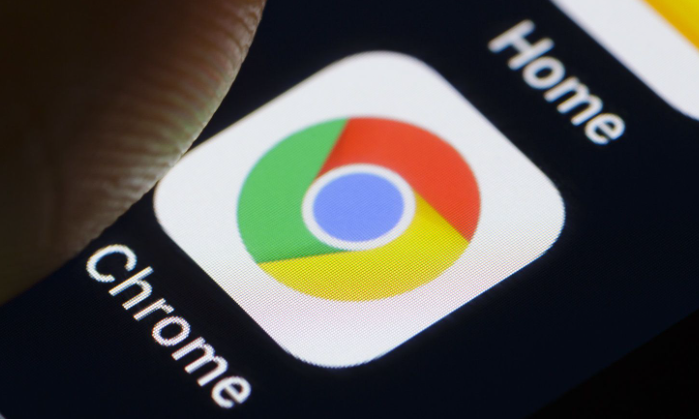
谷歌浏览器标签页批量整理操作技巧解析,完整流程帮助用户有序管理多个标签页,实现高效多任务浏览,提高日常办公效率。
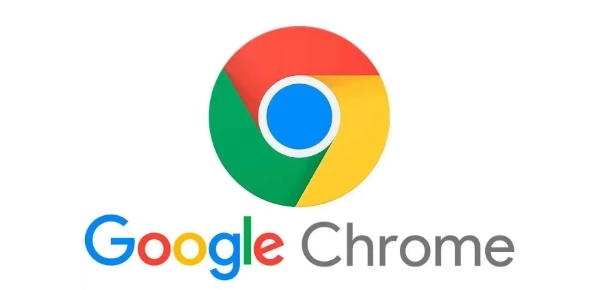
学习如何利用Chrome浏览器的智能分屏功能进行多窗口协同办公,提高工作效率和多任务处理能力。
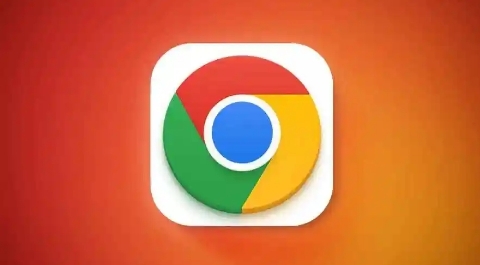
通过一些设置和技巧,可以在Chrome浏览器中提升动态内容的渲染流畅性,从而改善用户的浏览体验。本文将分享这些方法。
