Chrome浏览器智能分屏多窗口协同办公配置教程
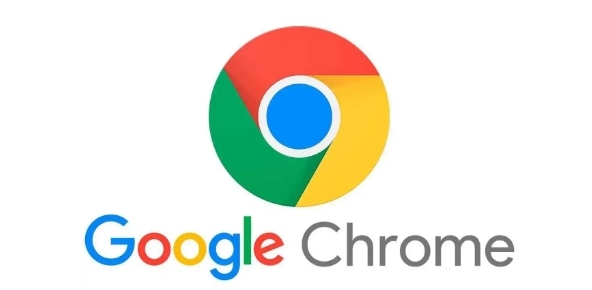
一、使用浏览器内置功能分屏
1. 打开多个标签页:首先,正常打开Chrome浏览器,通过点击标签页栏的 “+” 按钮或者按 `Ctrl+T`(Windows/Linux)/`Command+T`(Mac)快捷键,打开多个你需要同时查看的网页标签页。
2. 拖拽标签页分屏:在Windows系统中,直接用鼠标左键按住一个标签页,然后将其拖动到桌面边缘,当出现半透明框指示分屏位置时,松开鼠标,该标签页就会自动占据屏幕的一部分实现分屏。在Mac系统中,同样按住标签页并拖动到屏幕边缘,待出现分屏提示后松开。你可以根据需要将多个标签页分别拖放到不同的屏幕区域,实现多窗口分屏显示,方便对比查看不同页面内容。
二、利用扩展程序实现更多分屏布局
1. 安装扩展程序:打开Chrome浏览器,点击浏览器右上角的三个垂直点图标,选择 “更多工具” > “扩展程序”,进入扩展程序管理页面。在搜索框中输入 “分屏” 或 “split screen” 等关键词,然后在搜索结果中选择一个评分较高且功能符合需求的扩展程序,如 “Splitview for Chrome”“Tab Resize - tab manager” 等,点击 “添加到Chrome” 按钮进行安装。
2. 启用和设置扩展程序:安装完成后,浏览器右上角会出现相应的扩展程序图标。点击该图标,根据扩展程序提供的选项和提示,选择合适的分屏布局模式,如水平分屏、垂直分屏、网格分屏等。有些扩展程序还允许你自定义每个分屏区域的大小和位置,以及添加或移除分屏窗口等操作。
三、结合显示器设置实现多显示器分屏
1. 连接外部显示器:如果你的电脑连接了外部显示器,先将外部显示器与电脑正确连接,并确保电脑能够识别到外部显示器。一般来说,Windows系统会自动检测并安装显示器驱动程序,你可以在桌面空白处右键点击,选择 “显示设置” 来确认显示器是否连接成功以及进行相关设置。
2. 设置多显示器模式:在 “显示设置” 中,可以看到连接的所有显示器。你可以根据自己的需求选择不同的多显示器模式,如 “扩展这些显示器” 模式,这样桌面会扩展到多个显示器上,你可以将Chrome浏览器的不同窗口分别拖动到不同显示器上进行分屏显示;也可以选择 “复制这些显示器” 模式,使所有显示器显示相同的内容。还可以通过调整显示器的位置和顺序来适应你的实际摆放情况。
3. 在Chrome浏览器中操作:在Chrome浏览器中打开多个需要分屏显示的网页窗口,然后将它们分别拖动到不同显示器上即可实现跨显示器的多窗口分屏协同办公。
总之,通过以上方法,你可以在Chrome浏览器中轻松实现智能分屏和多窗口协同办公。无论是利用浏览器内置功能、扩展程序还是结合多显示器设置,都能帮助你提高工作效率,更好地管理和查看多个网页内容。
猜你喜欢
Chrome与火狐哪个浏览器的性能更稳定
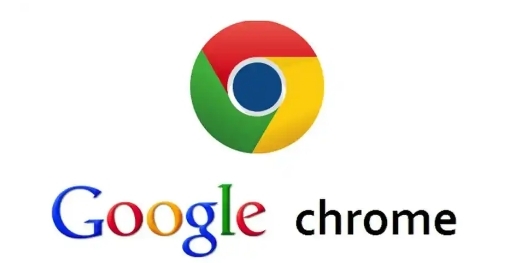 Chrome浏览器密码安全漏洞修复方案
Chrome浏览器密码安全漏洞修复方案
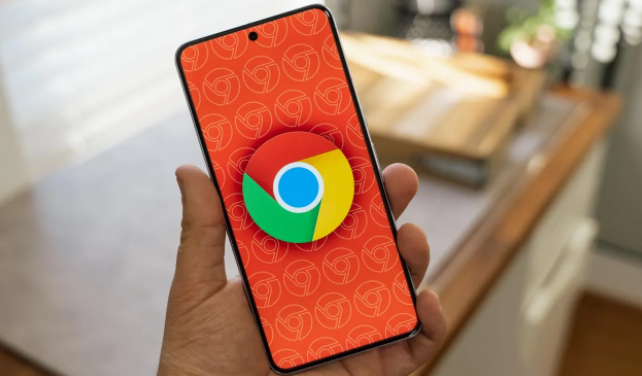 google Chrome浏览器下载任务安全加固
google Chrome浏览器下载任务安全加固
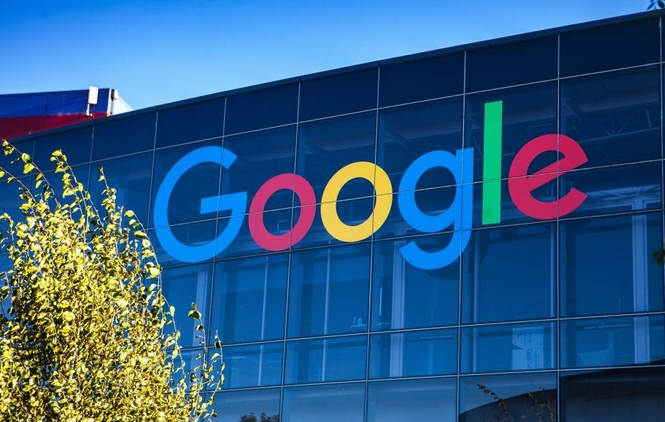 Chrome浏览器下载安装时显示验证失败如何处理
Chrome浏览器下载安装时显示验证失败如何处理
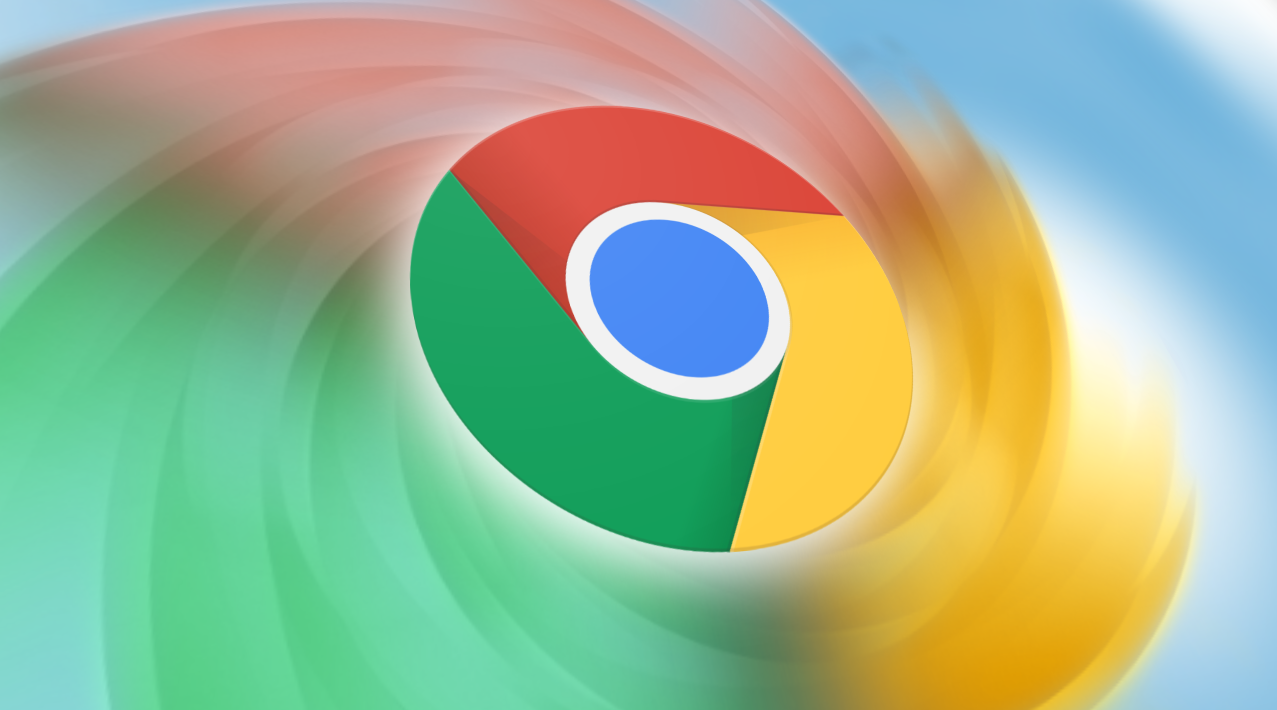
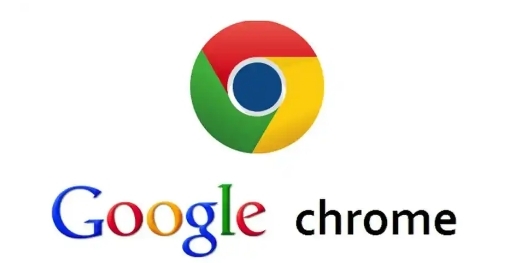
文章对比了Chrome与火狐浏览器在日常使用中的稳定性和性能表现,通过详细测试数据展示两者在高负荷环境下的运行情况,为用户提供真实评测。
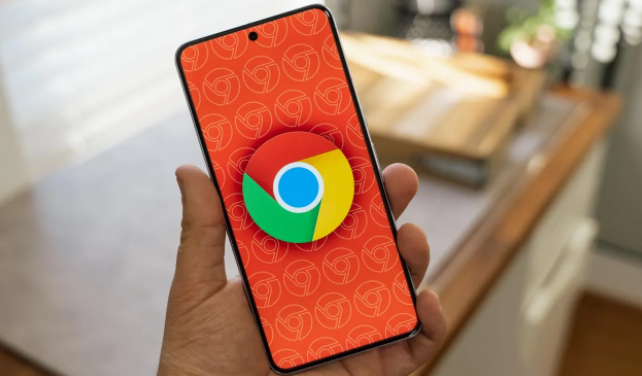
提供Chrome浏览器密码安全漏洞的修复方案,有效防范账号被攻击风险。
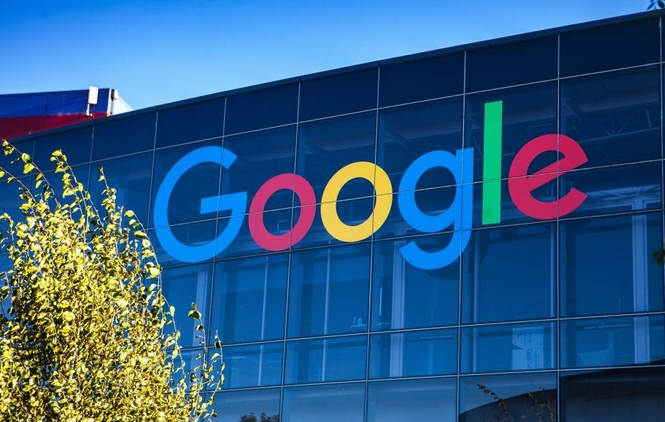
google Chrome浏览器支持下载任务安全加固,保障下载文件完整性与安全。加固方法详解权限设置与防护措施,提高下载环境安全性。
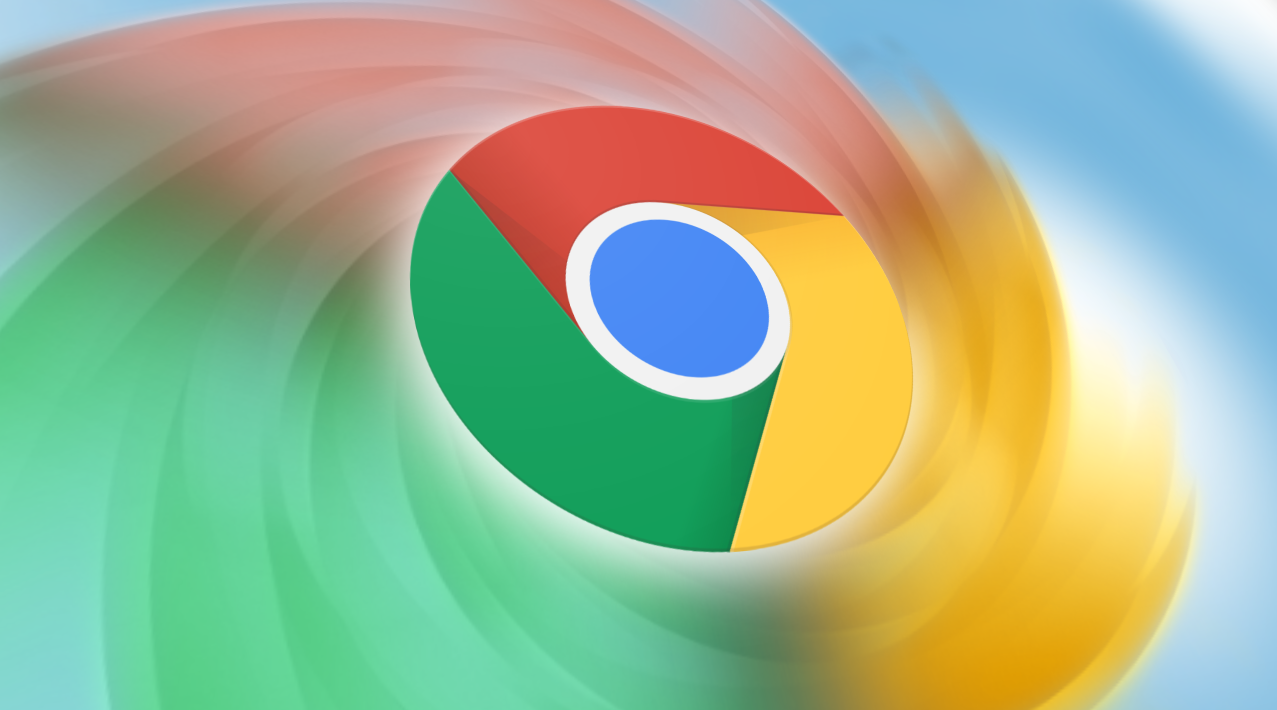
Chrome下载安装若提示验证失败,通常是文件损坏或网络中断导致,建议重新下载或使用校验工具检测完整性。
