如何在Chrome浏览器中恢复意外关闭的标签
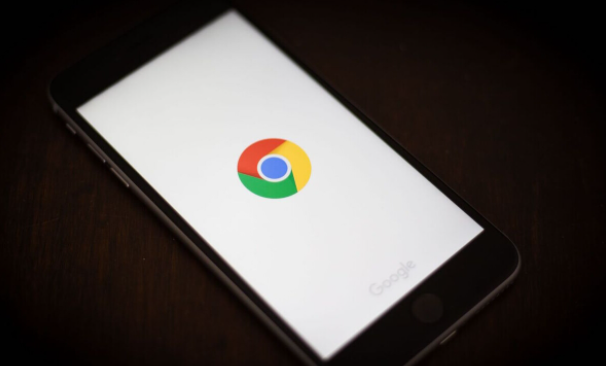
在日常使用 Chrome 浏览器的过程中,我们难免会遇到不小心关闭了重要标签页的情况。别担心,Chrome 提供了多种便捷的恢复方法,下面就为大家详细介绍。
一、通过历史记录恢复
1. 打开历史记录:点击 Chrome 浏览器右上角的“三点”菜单图标,选择“历史记录”,在下拉菜单中点击“历史记录”选项,这将打开一个新页面,显示您最近的浏览历史。
2. 查找已关闭标签:在历史记录页面中,您可以按照时间顺序浏览之前访问过的网页。找到您想要恢复的意外关闭的标签对应的网页条目,点击该条目即可在当前窗口或新标签页中重新打开该网页。
二、利用快捷键恢复(Windows/Linux)
如果您使用的是 Windows 或 Linux 系统,按下“Ctrl + Shift + W”组合键,可以快速恢复刚刚关闭的标签页。这个快捷键操作方便快捷,无需通过鼠标点击菜单等步骤,能够迅速找回误关的标签,大大提高了工作效率。
三、在 Mac 上恢复
对于 Mac 用户,恢复最近关闭的标签页的快捷键是“Command + Shift + W”。与 Windows/Linux 系统的快捷键类似,按下这组组合键后,Chrome 会自动重新打开刚刚关闭的标签页,让您轻松继续之前的浏览操作。
需要注意的是,这些恢复方法通常只能恢复最近关闭的一些标签页。如果 Chrome 浏览器已经长时间运行且期间关闭了许多标签页,可能无法找回很久以前关闭的特定标签。此外,如果浏览器缓存被清除或者使用了隐私模式等特殊情况,也可能会影响标签页的恢复效果。
通过以上几种方法,您就可以在 Chrome 浏览器中轻松恢复意外关闭的标签,再也不用担心因误操作而丢失重要的网页内容了,希望这些方法对您有所帮助,让您的浏览器使用更加顺畅和高效。
猜你喜欢
安卓Chrome浏览器中如何管理多个账户
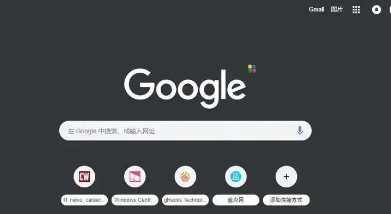 Chrome浏览器浏览器插件兼容性测试报告
Chrome浏览器浏览器插件兼容性测试报告
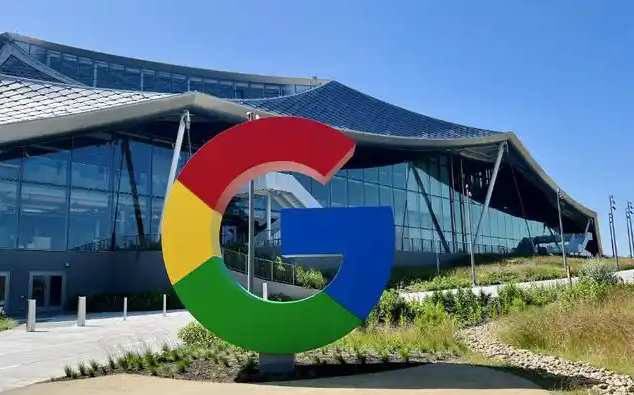 google浏览器插件是否具备自我更新机制
google浏览器插件是否具备自我更新机制
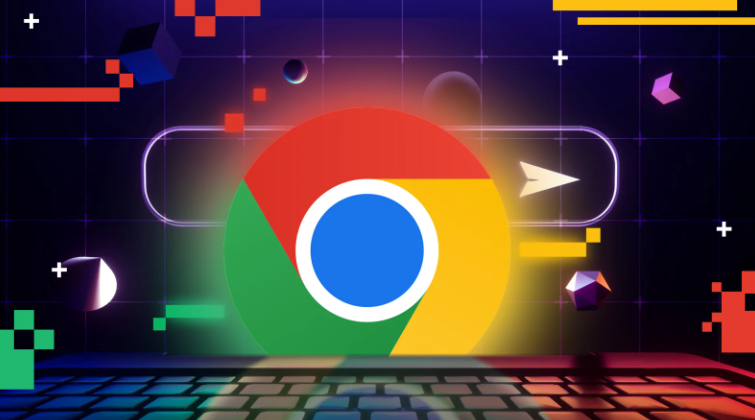 Chrome与火狐哪个浏览器的隐私协议更透明
Chrome与火狐哪个浏览器的隐私协议更透明
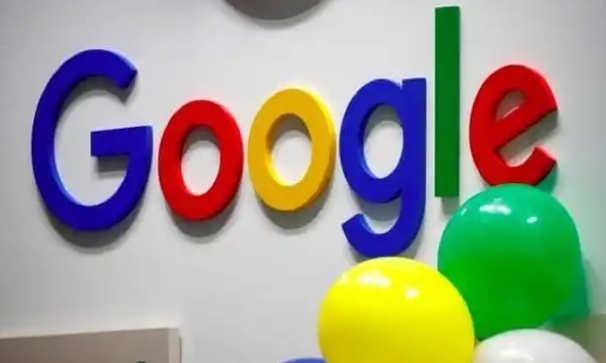
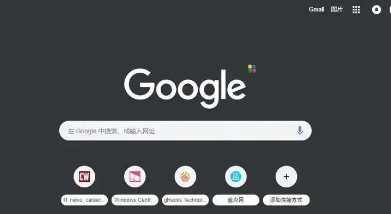
在安卓Chrome浏览器中,用户可以轻松管理和同步多个Google账户。通过账户切换功能,用户能够在不同账户之间快速切换,保持浏览历史、书签等同步,提升浏览体验。
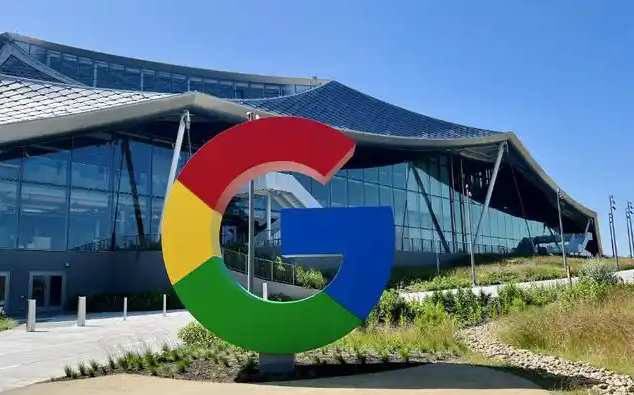
发布Chrome浏览器插件兼容性测试报告,评估多版本环境下的适配情况及稳定性表现,保障插件运行稳定。
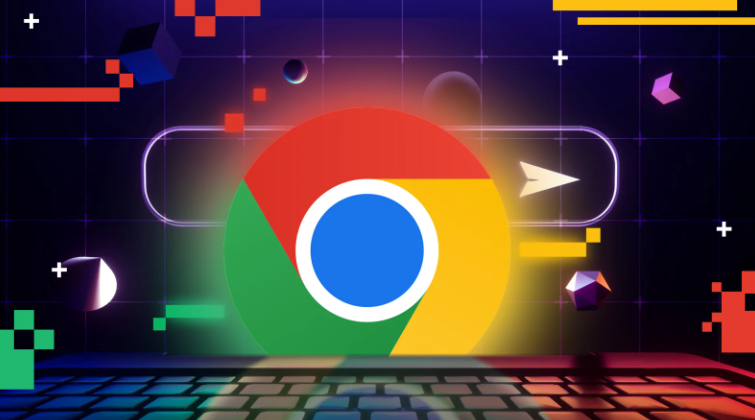
google浏览器插件普遍具备自我更新能力,依托Chrome Web Store的版本管理机制,插件可在用户无感知下完成更新,确保新功能及时部署并修复旧版漏洞。
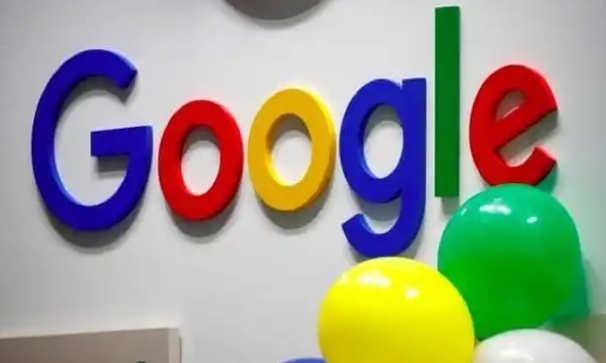
从隐私政策文本深度解读、第三方审计报告到实际数据传输测试,客观对比Chrome与火狐在用户隐私保护方面的透明度差异。
