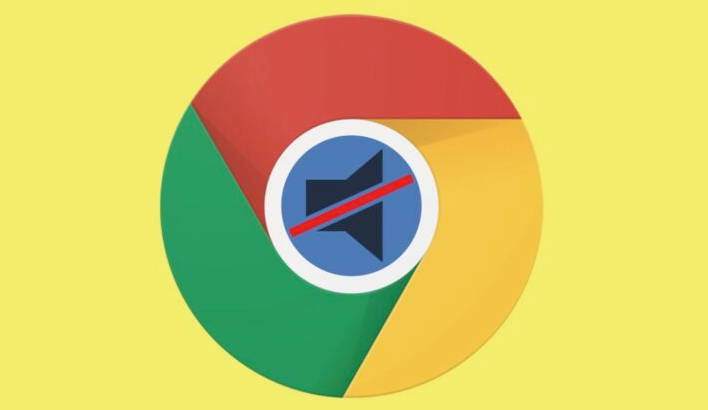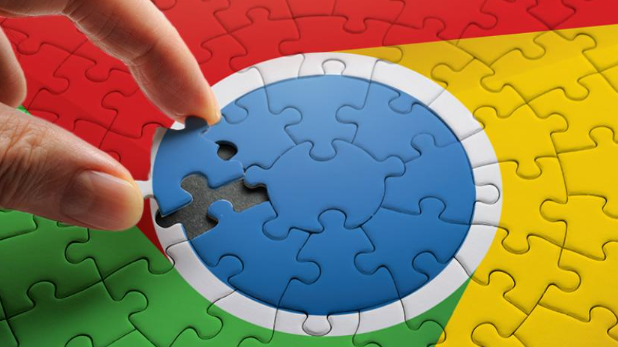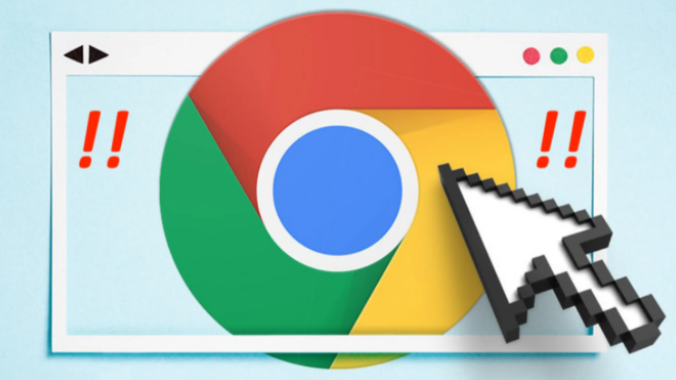如何在Chrome浏览器中清理不必要的扩展程序

1. 打开浏览器设置:首先,在 Chrome 浏览器的右上角找到三个竖点组成的菜单图标,点击它。在弹出的下拉菜单中,选择“更多工具”,然后再选择“扩展程序”。这一步是进入管理扩展程序的入口界面。
2. 查看已安装的扩展程序列表:进入“扩展程序”页面后,你将看到所有已安装的扩展程序列表。每个扩展程序都有其对应的图标、名称、启用状态等信息。你可以滚动浏览这个列表,以了解哪些扩展程序是你不需要的。
3. 确定要删除的扩展程序:仔细查看每个扩展程序,对于那些你已经很久没有使用,或者不确定是否需要的扩展程序,可以考虑将其删除。例如,一些用于特定网站功能但该网站已不再访问的扩展,或者是一些临时安装用于测试但后续无需保留的扩展。
4. 删除扩展程序:找到想要删除的扩展程序后,在其对应的条目上会有一个“移除”或垃圾桶图标。点击这个图标,浏览器会弹出一个确认对话框,询问你是否确定要删除该扩展程序。点击“删除”按钮进行确认。
5. 检查是否有残留文件(可选):虽然一般情况下删除扩展程序后不会留下残留文件,但在某些特殊情况下可能会有一些缓存数据。如果你担心有残留,可以手动清理浏览器缓存。在浏览器设置中找到“隐私和安全”选项,然后点击“清除浏览数据”。在弹出的对话框中,选择要清理的内容,如缓存图像和文件等,然后点击“清除数据”按钮。
通过以上步骤,你就可以轻松地在 Chrome 浏览器中清理不必要的扩展程序了。定期清理扩展程序不仅可以释放系统资源,提高浏览器的性能,还能减少潜在的安全风险。同时,保持浏览器的简洁性也能让我们的上网体验更加流畅和高效。