谷歌Chrome浏览器强化云端同步能力

在当今数字化时代,浏览器的云端同步功能愈发重要。谷歌Chrome浏览器作为一款广受欢迎的浏览器,其云端同步能力能让用户在不同设备间无缝切换浏览体验。下面将详细介绍如何强化Chrome浏览器的云端同步能力。
一、开启云端同步功能
1. 打开Chrome浏览器:在电脑桌面上找到Chrome浏览器图标并双击打开,或者通过开始菜单等其他方式启动浏览器。
2. 登录账号:在浏览器右上角点击头像图标,若没有账号则选择“添加账户”,按照提示输入谷歌账号和密码进行登录。若已有账号,直接点击头像即可进入账号管理界面。
3. 开启同步:在账号管理界面中,找到“同步”选项并点击进入。在弹出的窗口中,可以看到各种可同步的内容选项,如书签、密码、历史记录等,根据自己的需求勾选相应的选项,然后点击“确定”按钮即可开启云端同步功能。
二、设置同步内容
1. 自定义同步项目:如果不想同步所有内容,可以在“同步”设置页面中对各项内容进行单独设置。例如,若不希望同步某些特定网站的密码,可以取消勾选“密码”选项;若只想同步书签而忽略其他内容,则仅保留“书签”选项的勾选状态。
2. 调整同步频率:部分用户可能希望根据网络环境和设备使用情况来调整同步频率。虽然Chrome浏览器会自动进行同步,但可以在“高级同步设置”中找到相关选项,根据实际情况选择合适的同步频率,如实时同步、每小时同步或手动同步等。
三、多设备同步操作
1. 在其他设备上登录同一账号:当在另一台电脑或其他移动设备上安装好Chrome浏览器后,同样按照上述步骤登录同一个谷歌账号。
2. 等待同步完成:登录成功后,稍等片刻,之前在主设备上设置的同步内容就会自动同步到新设备上。例如,书签、密码等都会在新设备上的Chrome浏览器中出现,方便用户在不同设备间继续使用。
四、解决同步问题
1. 检查网络连接:如果发现同步出现问题,首先要检查设备的网络连接是否正常。可以尝试打开其他网站或应用,确认网络是否通畅。若网络不稳定或中断,可能会导致同步失败。
2. 重新登录账号:若网络正常但仍无法同步,可以尝试退出当前账号并重新登录。在浏览器右上角点击头像,选择“退出”选项,然后再次登录账号,看是否能解决问题。
3. 更新浏览器版本:确保使用的Chrome浏览器是最新版本。旧版本的浏览器可能存在一些兼容性问题,导致同步功能异常。可以通过浏览器的“帮助”菜单中的“关于Google Chrome”选项来检查是否有可用的更新,如有则及时更新。
通过以上步骤,用户可以有效地强化谷歌Chrome浏览器的云端同步能力,实现多设备间的无缝浏览体验。在使用过程中,若遇到问题,按照相应的解决方法进行操作即可。
猜你喜欢
Google浏览器下载及密码自动保存功能使用
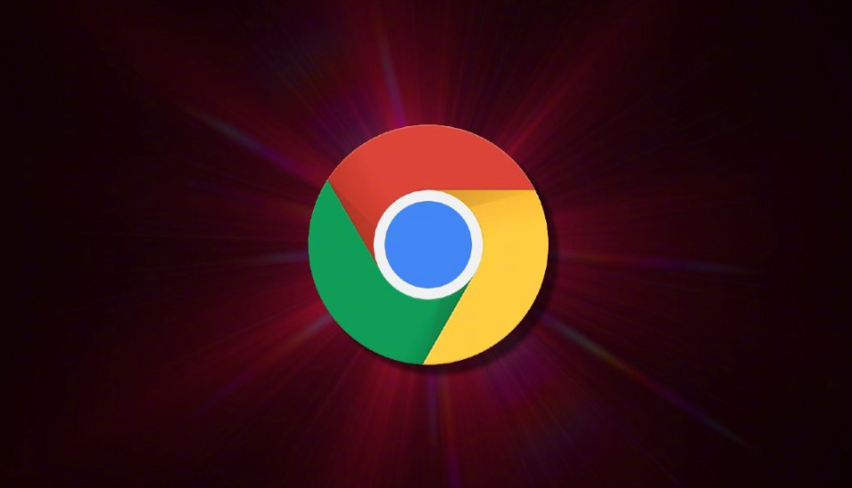 google Chrome浏览器插件自动更新关闭方法及风险评估
google Chrome浏览器插件自动更新关闭方法及风险评估
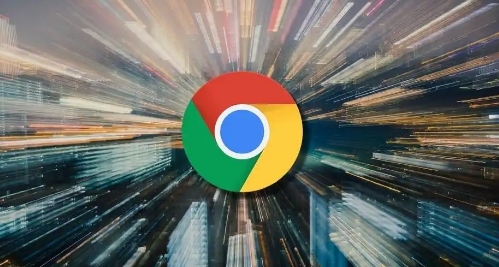 Chrome浏览器推出自动更新算法,减少用户干预
Chrome浏览器推出自动更新算法,减少用户干预
 Google Chrome如何通过隐身模式增强数据保护
Google Chrome如何通过隐身模式增强数据保护

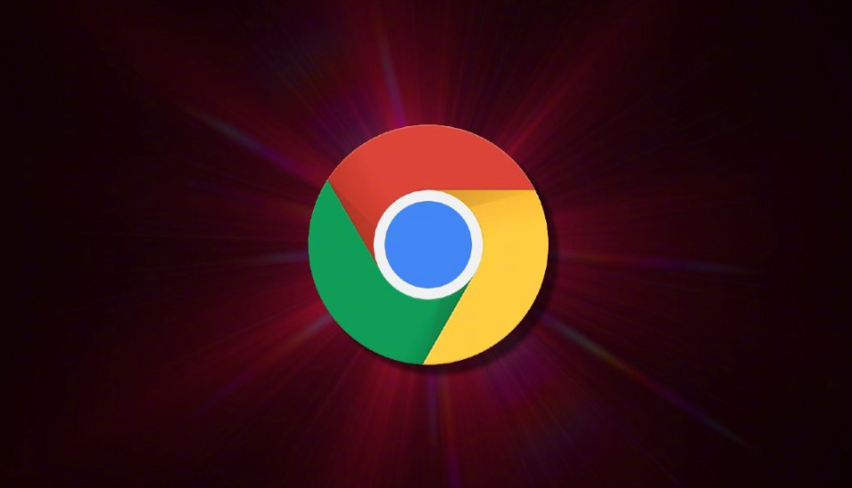
讲解Google浏览器下载及密码自动保存功能的使用技巧,实现密码安全便捷同步管理。
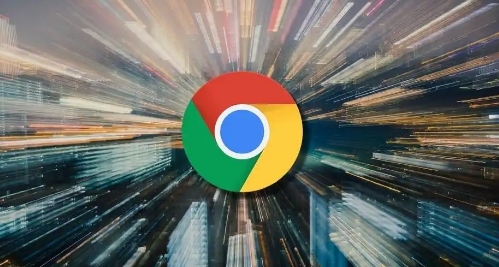
Google Chrome浏览器支持关闭插件自动更新,需权衡风险。本文分享关闭操作与安全建议,帮助用户科学管理插件更新。

新的自动更新算法让浏览器保持最新状态,无需用户手动操作,省心更高效。

隐身模式在Chrome浏览器中能够有效隐藏用户的浏览历史和cookies,从而加强数据安全性,保护个人数据不被第三方追踪。
