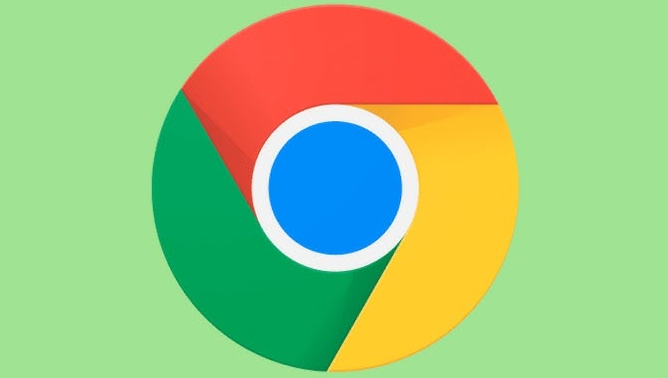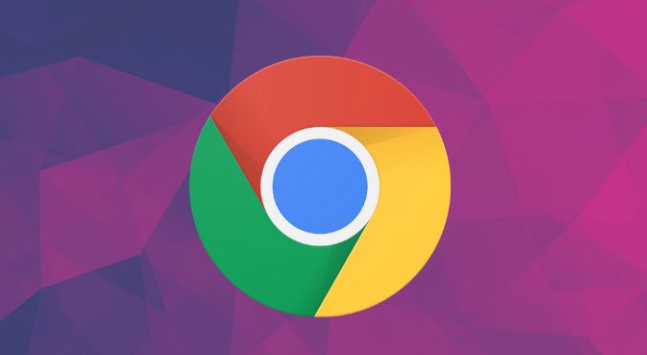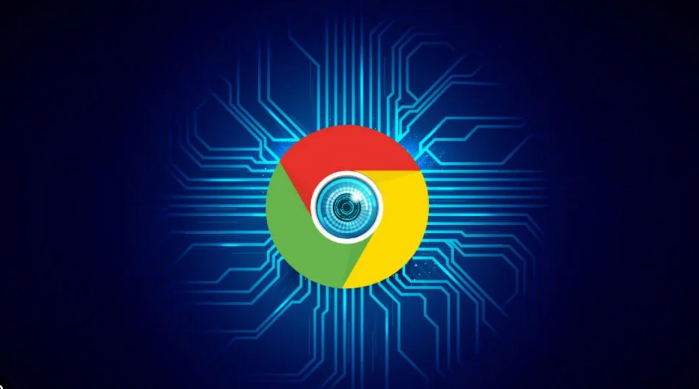如何在Chrome浏览器中设置默认下载路径
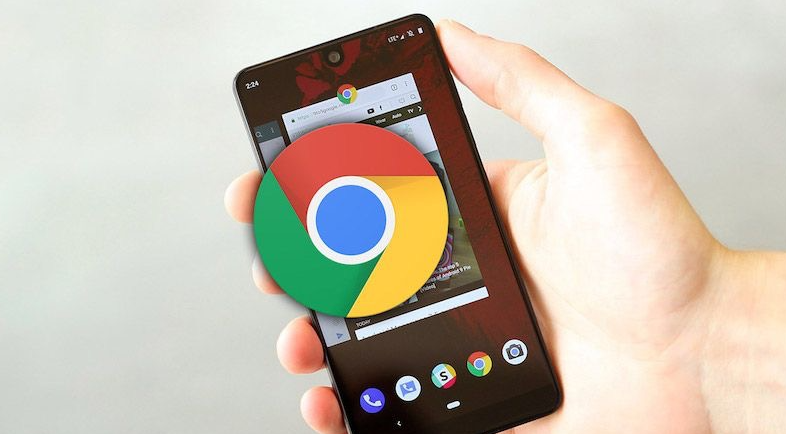
一、打开Chrome浏览器的设置页面
1. 启动Chrome浏览器:在电脑桌面上找到Chrome浏览器的图标,双击打开浏览器。
2. 访问设置页面:在浏览器窗口的右上角,点击三个竖点(即菜单按钮),在下拉菜单中选择“设置”选项。这将打开Chrome浏览器的设置页面。
二、进入高级设置
1. 滚动页面:在设置页面中,向下滚动页面,直到看到“高级”选项。点击“高级”旁边的箭头,展开高级设置选项。
2. 找到下载内容设置:在高级设置中,继续向下滚动,找到“下载内容”部分。在这里,我们可以看到当前默认的下载路径以及相关的下载设置。
三、更改默认下载路径
1. 点击更改按钮:在“下载内容”部分,找到“更改”按钮,并点击它。这将弹出一个文件浏览器窗口。
2. 选择新路径:在文件浏览器窗口中,浏览并选择你希望作为新默认下载路径的文件夹。选中文件夹后,点击“选择文件夹”按钮确认。
3. 保存设置:返回到Chrome浏览器的设置页面,确保新的下载路径已经生效。此时,Chrome浏览器将自动把新选择的文件夹作为默认下载位置。
四、验证设置是否成功
1. 尝试下载文件:为了验证设置是否成功,可以尝试从任意网站下载一个文件。例如,可以访问一个图片或文档的链接,然后右键点击该链接,选择“另存为”或“下载”选项。
2. 检查下载位置:下载完成后,前往你刚刚设置的新默认下载路径,查看是否成功下载了文件。如果文件出现在该位置,说明设置已经成功。
五、注意事项
1. 权限问题:在某些情况下,如果你没有足够的权限访问或修改所选文件夹,可能会导致设置失败。请确保你有足够的权限来执行这些操作。
2. 兼容性问题:虽然大多数情况下上述方法都能正常工作,但某些特定的系统环境或Chrome浏览器版本可能会存在兼容性问题。如果你遇到任何问题,建议查阅相关文档或寻求专业帮助。
通过以上步骤,我们可以轻松地在Chrome浏览器中设置自定义的默认下载路径。这样不仅可以更好地管理下载的文件,还能提高我们的工作效率和文件安全性。希望这篇教程对你有所帮助!