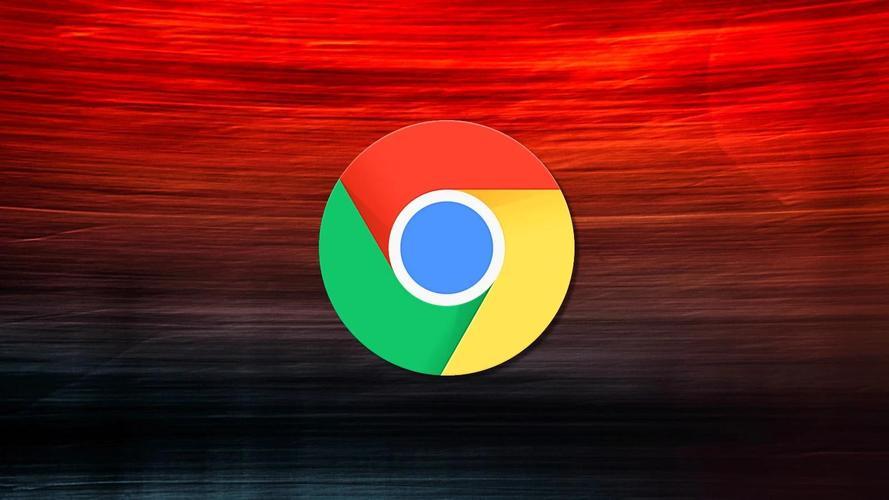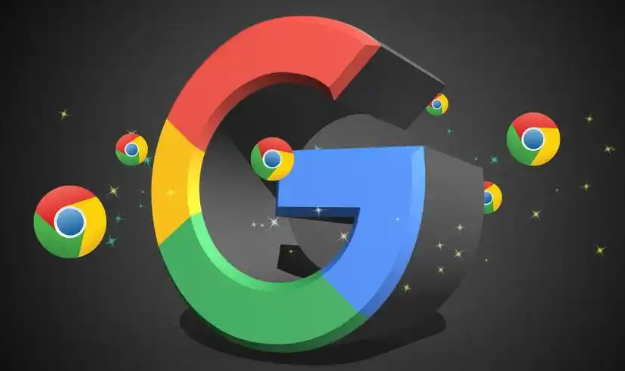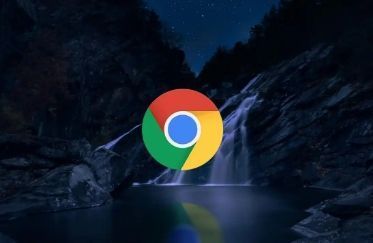如何在谷歌浏览器中查看并管理网页的缓存

查看网页缓存
1. 打开开发者工具:首先,确保谷歌浏览器已经打开。然后,点击浏览器右上角的三点菜单图标,选择“更多工具”>“开发者工具”。或者,你可以使用快捷键 `Ctrl+Shift+I`(Windows/Linux)或 `Command+Option+I`(Mac)直接打开。
2. 导航到“网络”标签:在开发者工具窗口中,你会看到多个标签页,如“元素”、“控制台”、“源代码”等。点击“网络”标签,这是查看和管理缓存的关键区域。
3. 刷新页面:在“网络”标签下,找到并点击左上角的“刷新”按钮(一个圆形箭头图标),这会重新加载当前页面并显示所有相关的网络活动。
4. 查看缓存资源:在刷新后的网络活动中,你会看到一列列出的所有请求资源,包括HTML、CSS、JavaScript文件以及图片等。注意那些状态为“from cache”或“304 Not Modified”的资源,这些就是从缓存中加载的。
管理网页缓存
1. 清除缓存:有时候,你可能需要清除缓存来解决某些问题或释放空间。在开发者工具的“网络”标签下,有一个垃圾桶图标,点击它可以打开清除缓存和Cookie的对话框。选择你想要清除的内容(如“缓存的图像和文件”),然后点击“清除数据”。
2. 禁用缓存:如果你正在进行开发工作,或者想要确保每次访问网页时都加载最新的内容,可以临时禁用缓存。在开发者工具的设置(齿轮图标)中,找到“禁用缓存”选项并勾选它。这样,每次刷新页面时,浏览器都会从服务器重新获取所有资源。
3. 强制刷新:对于单个页面,你也可以使用强制刷新来忽略缓存。在Windows上,按住 `Ctrl` 键并点击刷新按钮;在Mac上,则按住 `Command` 键并点击刷新按钮。这会告诉浏览器即使有缓存也去服务器获取最新版本。
通过以上步骤,你可以轻松地在谷歌浏览器中查看和管理网页的缓存了。记得,合理利用缓存可以提高浏览速度,但在某些情况下,清除或禁用缓存也是解决问题的有效方法。希望这篇教程对你有所帮助!