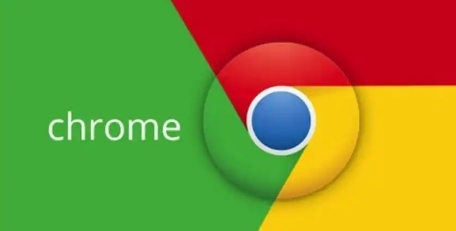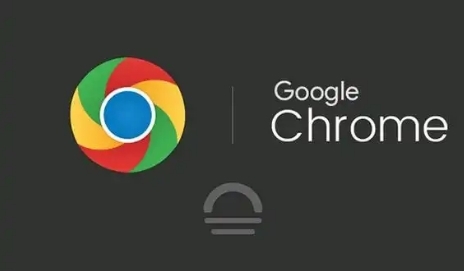Chrome的页面下载速度测试
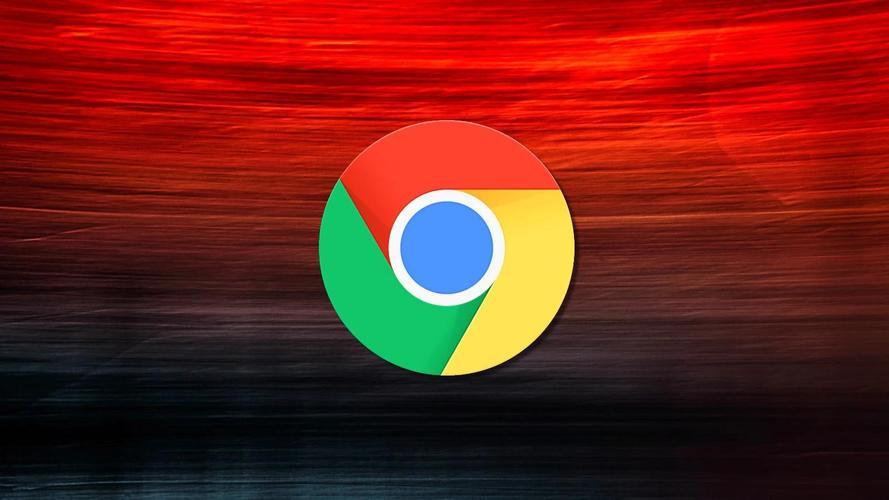
在浏览网页时,页面加载速度是影响用户体验的重要因素之一。对于网站开发者和网络管理员来说,了解并优化页面在Chrome浏览器中的下载速度至关重要。本文将详细介绍如何使用Chrome浏览器自带的开发者工具来测试页面的下载速度,帮助大家更好地评估和提升网页性能。
一、准备工作
在开始测试之前,确保你的电脑上已经安装了最新版本的Chrome浏览器。同时,准备好需要测试的网站地址。
二、打开开发者工具
1. 打开Chrome浏览器,访问你想要测试的网站。
2. 右键点击页面空白处,在弹出的菜单中选择“检查”,或者使用快捷键“Ctrl + Shift + I”(Windows/Linux)或“Command + Option + I”(Mac)打开开发者工具。
三、进入“Network”面板
1. 在开发者工具窗口中,点击顶部的“Network”标签,切换到网络面板。这个面板会显示当前页面加载过程中的所有网络请求信息。
2. 确保“Network”面板处于开启状态,并且没有应用任何过滤器。这样可以获取最全面的网络请求数据。
四、刷新页面并记录数据
1. 在“Network”面板中,点击左上角的圆形箭头按钮(或者按快捷键“F5”)刷新页面。此时,开发者工具会开始记录页面加载过程中的所有网络活动。
2. 等待页面完全加载完成后,开发者工具会显示所有相关的网络请求信息,包括每个请求的URL、请求方法、状态码、响应时间等。
五、分析下载速度
1. 在“Network”面板中,你可以查看每个请求的“Time”列,它表示从发送请求到接收到响应所花费的时间,单位为毫秒(ms)。这个时间包括了服务器处理时间和网络传输时间。通过比较不同请求的“Time”值,可以大致了解各个资源的下载速度。
2. 另外,你还可以关注“Size”列,它显示了每个请求返回的数据大小。结合“Time”和“Size”列的数据,可以计算出每个资源的实际下载速度(字节/毫秒),从而更直观地评估页面的下载性能。
六、筛选和排序数据
1. 为了更好地分析数据,你可以使用“Network”面板提供的筛选和排序功能。例如,你可以按照“Time”列进行升序或降序排序,快速找出加载时间最长的资源;或者按照“Size”列进行排序,查看哪些资源占用了大量的带宽。
2. 你还可以使用搜索框筛选特定类型的资源,如图片、脚本、样式表等,以便更有针对性地分析各类资源的加载情况。
七、总结和优化建议
1. 根据对“Network”面板数据的分析,总结出页面加载过程中存在的问题和瓶颈。例如,是否存在某些资源加载时间过长、是否有大量的小文件导致频繁的网络请求等。
2. 针对发现的问题,提出相应的优化建议。例如,对于加载时间较长的图片,可以考虑压缩图片大小或者采用懒加载技术;对于频繁的小文件请求,可以尝试合并文件或者使用缓存策略。
通过以上步骤,你就可以使用Chrome浏览器的开发者工具对页面的下载速度进行全面测试和分析。定期进行这样的测试,并根据分析结果进行优化,可以有效提升网页的性能和用户体验。希望本文能帮助你更好地理解和掌握Chrome页面下载速度测试的方法,为你的网站开发和优化工作提供有力的支持。