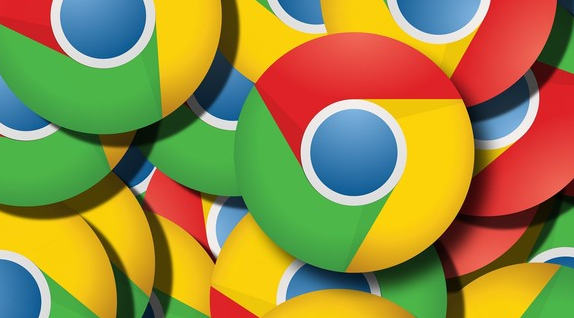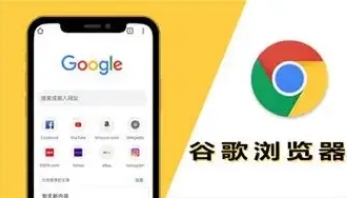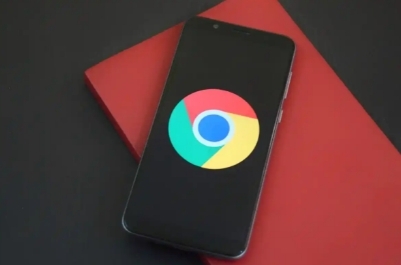如何清除Chrome浏览器的浏览记录
在日常使用谷歌浏览器(Chrome)时,浏览历史记录、缓存和其他数据会不断积累。这些数据虽然有助于提升浏览器的响应速度,但也可能泄露您的隐私。为了保障您的个人信息安全,定期清除浏览记录显得尤为重要。本文将详细介绍如何在Chrome浏览器中清除浏览记录,包括删除缓存、历史记录、密码等操作。无论您是想清理一次性数据,还是设置自动清理选项,本文都将为您提供详细步骤,帮助您维护清爽的浏览器环境。
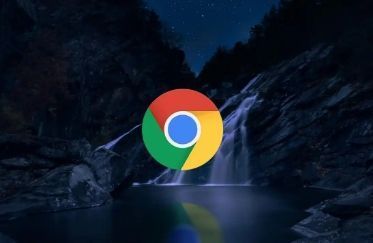
步骤一:打开Chrome浏览器
首先,启动您的Chrome浏览器。如果您尚未安装Chrome浏览器,可以前往谷歌浏览器官网下载并安装。
步骤二:进入浏览器设置
点击浏览器右上角的“三点”菜单按钮,选择“设置”选项。在弹出的菜单中,点击“设置”以进入设置页面。
步骤三:进入隐私设置
在设置页面左侧的菜单中,点击“隐私与安全”选项。然后,找到并点击“清除浏览数据”按钮。
步骤四:选择清除内容
在弹出的清除浏览数据窗口中,您将看到两个标签页:“基本”和“高级”。在这里,您可以选择要删除的内容:
基本:包括浏览历史、下载历史、缓存图像和文件、Cookies等。
高级:除了基本内容外,您还可以选择清除密码、自动填充数据和站点设置等。
步骤五:选择时间范围
在“时间范围”下拉菜单中,选择您要清除的时间段:
过去一小时
过去24小时
过去7天
过去4周
全部时间
选择“全部时间”可以清除所有浏览历史数据。
步骤六:确认清除
选定要清除的数据类型和时间范围后,点击“清除数据”按钮。此时,Chrome浏览器将开始清理选定的浏览记录和相关数据。
步骤七:检查清除效果
清除完成后,您可以再次进入“清除浏览数据”页面,确认数据是否已被成功删除。
通过上述步骤,您可以彻底清除Chrome浏览器的浏览记录,保护您的隐私。如果需要定期清理浏览数据,可以在设置中开启自动清除功能。