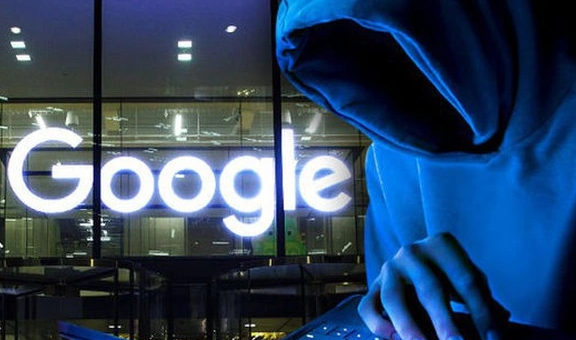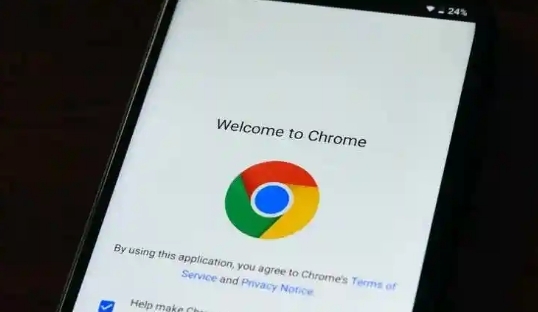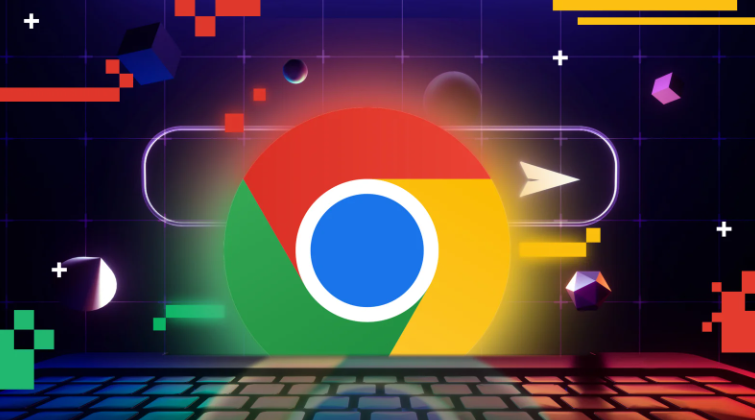如何在Chrome浏览器下载并启用视频播放增强模式
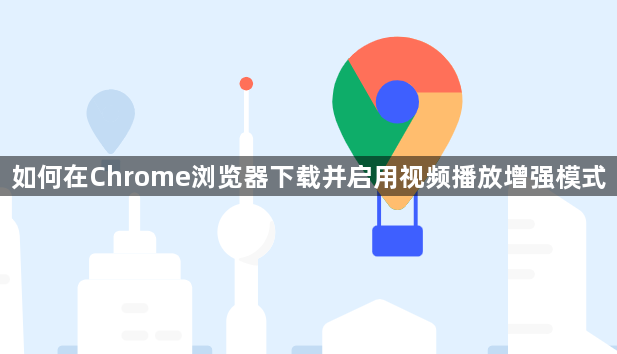
一、确认系统与硬件支持
1. 检查操作系统版本:确保你的设备运行的是较新的操作系统版本。对于Windows系统,一般建议Windows 10及以上;Mac系统则需macOS特定版本(如近年的更新版本),因为老旧系统可能无法兼容最新的视频播放增强功能及相关驱动。
2. 查看硬件配置:视频播放增强模式往往对硬件有一定要求,特别是显卡。检查电脑是否配备了独立显卡,且显卡驱动是否为最新版本。可以通过设备管理器(Windows)或系统偏好设置中的“软件更新”(Mac)来查看和更新驱动。对于移动设备,如安卓手机和平板,需确认设备的处理器性能和图形处理能力是否满足要求,同时系统版本也应在可支持范围内。
二、下载相关组件或插件(如有需要)
1. 官方渠道查找:如果视频播放增强模式需要额外的组件或插件,首先应访问Google官方网站或与视频播放相关的官方资源页面。在网站上搜索与视频播放增强功能相关的下载链接或说明文档,确保从正规渠道获取组件,以避免安全风险。
2. 按照提示下载安装:找到对应的下载文件后,根据操作系统类型(Windows、Mac、安卓等)选择合适的版本进行下载。下载完成后,按照安装向导的提示逐步进行安装操作。在安装过程中,可能需要同意许可协议、选择安装位置等,按照默认设置或根据个人需求进行合理调整即可。
三、启用视频播放增强模式
1. 浏览器设置中查找选项:打开Chrome浏览器,点击右上角的三个点(菜单图标),选择“设置”。在设置页面中,可能需要向下滚动查找与视频播放相关的选项。不同版本的Chrome浏览器可能在不同位置显示视频播放设置,一般在“高级”或“隐私与安全”等相关板块下。
2. 开启增强模式:找到视频播放设置选项后,在其中寻找“视频播放增强模式”或类似的选项。该选项可能是一个开关按钮,点击开关将其开启;也可能是一个下拉菜单,从中选择“增强”或“高性能”等模式。开启后,浏览器会尝试利用硬件加速等技术来提升视频播放效果,如提高帧率、减少卡顿、增强色彩表现等。
3. 重启浏览器(如需):部分情况下,启用视频播放增强模式后可能需要重启Chrome浏览器才能使设置生效。按照浏览器提示进行重启操作,然后重新打开包含视频的网页,检查视频播放是否得到改善。