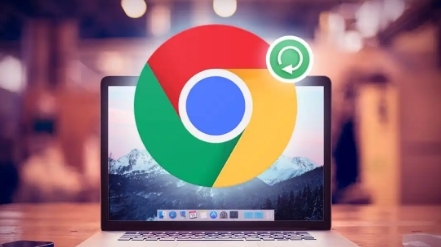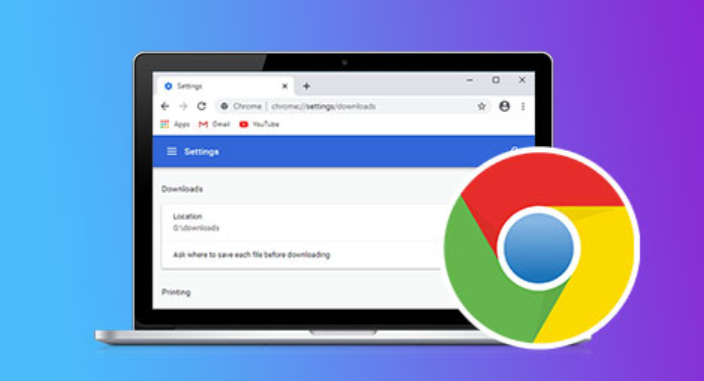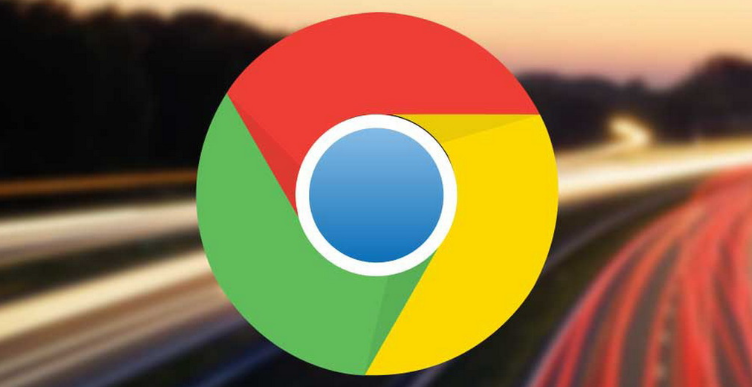如何在Chrome浏览器中禁用自动播放视频

一、通过浏览器设置禁用自动播放
1. 打开 Chrome 浏览器:在桌面上找到 Chrome 浏览器的图标并双击打开,确保浏览器已经正常启动并处于活动状态。
2. 进入设置页面:在浏览器窗口的右上角,点击三个垂直排列的点的菜单按钮,在下拉菜单中选择“设置”选项。这将打开一个新的页面,其中包含了各种与浏览器相关的设置选项。
3. 找到隐私和安全设置:在设置页面中,向下滚动鼠标滚轮,找到“隐私和安全”部分。这里集中了与隐私保护和安全浏览相关的各种设置选项。
4. 选择网站设置:在“隐私和安全”部分中,点击“网站设置”选项。这将进入一个详细的网站设置页面,在这里可以对不同类型网站的权限进行管理和调整。
5. 调整自动播放设置:在网站设置页面中,找到“媒体”选项并点击进入。在“媒体”设置页面中,可以看到关于音频和视频自动播放的相关设置。将“自动播放”选项从默认的“允许”更改为“禁止”,这样就可以全局禁用 Chrome 浏览器中的自动播放视频功能了。
二、针对特定网站禁用自动播放(可选)
有时候,我们可能并不希望完全禁用所有网站上的自动播放视频,而只是想针对某些特定的网站进行禁用。这种情况下,可以通过以下步骤实现:
1. 返回网站设置页面:按照上述第一步至第四步的操作,再次进入 Chrome 浏览器的“网站设置”页面。
2. 添加特定网站:在网站设置页面中,找到“自动播放”选项下方的“添加”按钮并点击。这将弹出一个输入框,要求输入要禁用自动播放的特定网站的网址。
3. 确认添加:在输入框中准确输入目标网站的网址后,点击“添加”按钮确认。这样,Chrome 浏览器就会仅针对该特定网站禁用自动播放视频功能,而不会影响其他网站的正常播放。
三、检查插件或扩展程序的影响(如有安装)
有些浏览器插件或扩展程序可能会影响自动播放视频的设置或行为。如果在使用上述方法禁用自动播放后仍然遇到问题,可以尝试以下步骤:
1. 打开扩展程序页面:在 Chrome 浏览器的右上角菜单中,选择“更多工具” - “扩展程序”。这将打开一个显示已安装的所有扩展程序的页面。
2. 逐个检查扩展程序:仔细查看每个已安装的扩展程序,特别是那些与多媒体、广告拦截或网站增强功能相关的扩展。有些扩展程序可能会覆盖浏览器的默认设置,导致自动播放无法被正确禁用。
3. 暂时禁用或卸载可疑扩展:如果发现某个扩展程序可能与自动播放问题有关,可以先尝试将其暂时禁用。方法是在扩展程序页面中,找到该扩展程序对应的条目,然后点击其右侧的“启用/禁用”开关。如果禁用某个扩展程序后自动播放问题得到解决,那么可以考虑将其永久卸载,以避免后续的冲突。
通过以上几种方法,我们可以有效地在 Chrome 浏览器中禁用自动播放视频,从而提升自己的浏览体验。无论是全局禁用还是针对特定网站进行设置,都能根据自己的需求灵活调整。如果在操作过程中遇到任何问题,建议及时更新 Chrome 浏览器到最新版本,以确保能够享受到最新的功能和修复已知的问题。同时,也可以关注 Chrome 浏览器官方的支持文档或社区论坛,获取更多的帮助和信息。