Chrome浏览器页面显示失败无法访问下载地址的修复方法

1. 操作方法:在Chrome地址栏输入 `chrome://internet-settings/` → 点击“网络”部分的“打开代理设置”→ 确认当前网络(如Wi-Fi或以太网)已连接 → 尝试访问其他网站(如百度)测试基础连通性。此检测排除断网问题,但需注意公共网络可能限制访问需切换网络再测试否则可能误判需说明企业网络可能需要联系IT部门。
2. 刷新DNS缓存:按 `Win+R` 输入 `cmd` → 执行命令 `ipconfig /flushdns` → 清除旧域名解析记录 → 解决因DNS污染导致的地址访问失败。此操作快速生效,但需管理员权限运行否则提示拒绝访问需建议以管理员身份启动终端否则可能失败需说明命令执行后需重启浏览器再测试。
步骤二:关闭Chrome扩展程序干扰
1. 操作方法:点击右上角三个点图标 → 选择“更多工具”→ 进入“扩展程序”页面 → 禁用所有非必要插件(如广告拦截、VPN工具)→ 逐个启用测试是否某个扩展阻止下载地址加载。此排查定位冲突源,但需注意部分插件可能隐藏在后台需反复测试否则可能遗漏需说明可使用无痕模式临时排除扩展影响。
2. 检查扩展权限设置:在扩展程序页面点击疑似问题的插件 → 查看“权限”部分 → 取消勾选“读取和更改所有网站数据”等敏感权限 → 减少对下载链接的干预。此调整降低风险,但可能影响插件功能需根据需求权衡否则可能再次出现同样问题需说明修改后需重启浏览器生效。
步骤三:清除浏览器缓存与Cookie
1. 操作方法:在Chrome设置页面选择“隐私和安全”→ 点击“清除浏览数据”→ 勾选“缓存图像和文件”及“Cookie等网站数据”→ 选择时间范围为“全部”→ 点击“清除数据”。此维护释放存储空间,但可能删除登录状态需重新登录账号否则影响同步需说明定期清理可提升性能但频繁操作可能延长加载时间。
2. 删除特定站点的缓存:在Chrome地址栏输入 `chrome://cache/` → 搜索无法访问的下载地址关键字 → 手动删除相关缓存文件 → 避免过期数据干扰加载。此方法精准清理,但需耐心查找否则可能遗漏需建议结合全局清理否则效率较低需说明普通用户慎用此高级功能(仅技术参考)。
步骤四:修复下载管理器与默认设置
1. 操作方法:在Chrome设置页面选择“高级”→ 进入“下载”部分 → 确保“下载前询问每个文件的保存位置”未被勾选 → 点击“更改”指定默认存储路径(如D盘)→ 测试下载功能是否正常。此调整优化路径,但需确保磁盘空间充足否则可能转移失败需建议避开系统盘(C盘)否则可能影响性能需说明修改后需重启浏览器生效。
2. 重置下载关联协议:在Chrome地址栏输入 `chrome://flags/` → 搜索“下载”相关实验选项 → 禁用“并行下载”等不稳定功能 → 恢复默认下载行为。此操作修复潜在BUG,但可能降低下载速度需根据网络情况调整否则可能影响效率需说明实验性功能需谨慎启用(标注为“不稳定”)。
步骤五:通过命令行重置Chrome网络参数
1. 操作方法:按 `Win+R` 输入 `cmd` → 执行命令 `netsh winsock reset` → 重启电脑 → 强制重置网络堆栈 → 解决因协议损坏导致的访问异常。此命令修复底层问题,但需管理员权限运行否则无效需建议以管理员身份启动终端否则提示拒绝访问需说明执行后可能短暂断网(正常现象)。
2. 检查防火墙与安全软件规则:进入Windows防火墙设置 → 查看“入站规则”和“出站规则”→ 允许Chrome.exe的网络通信 → 暂时关闭第三方杀毒软件再测试下载。此排查排除拦截,但需谨慎操作否则可能引入风险需建议测试后及时恢复防护否则可能暴露系统漏洞需说明防火墙规则需根据网络环境定制(如家庭与公司不同)。
猜你喜欢
Google浏览器下载插件后功能未生效如何排查
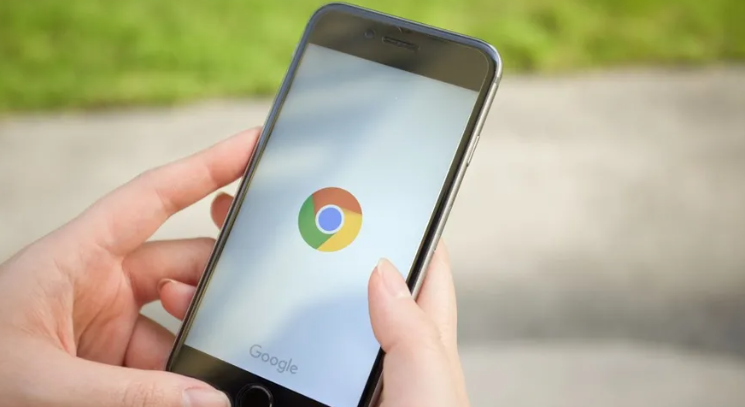 谷歌浏览器下载安装及历史记录清理方法
谷歌浏览器下载安装及历史记录清理方法
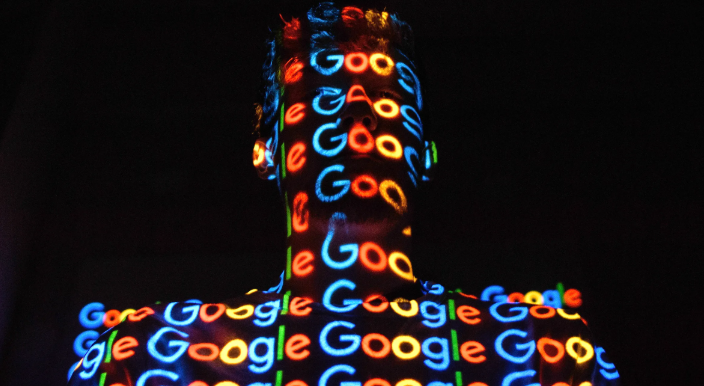 Google Chrome浏览器多账户管理经验分享
Google Chrome浏览器多账户管理经验分享
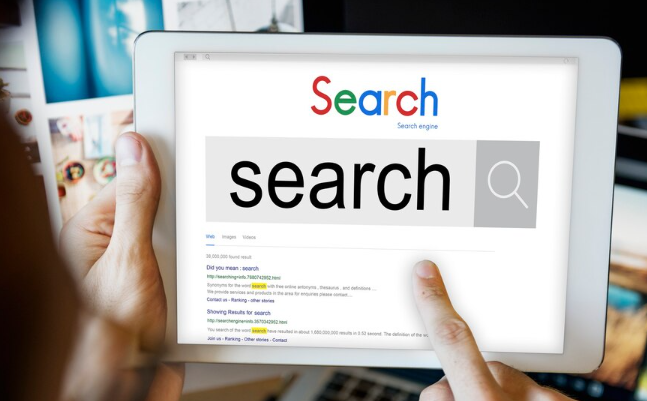 Chrome浏览器插件崩溃原因及修复方法
Chrome浏览器插件崩溃原因及修复方法
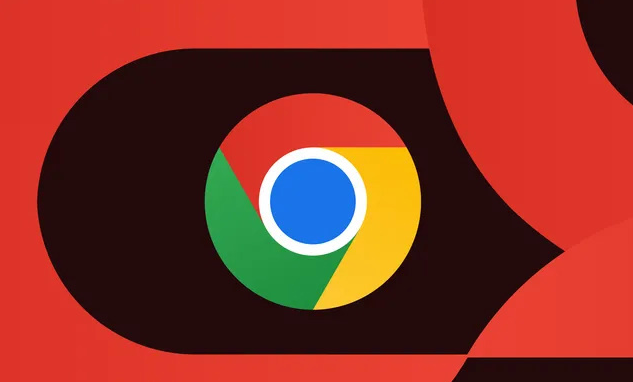
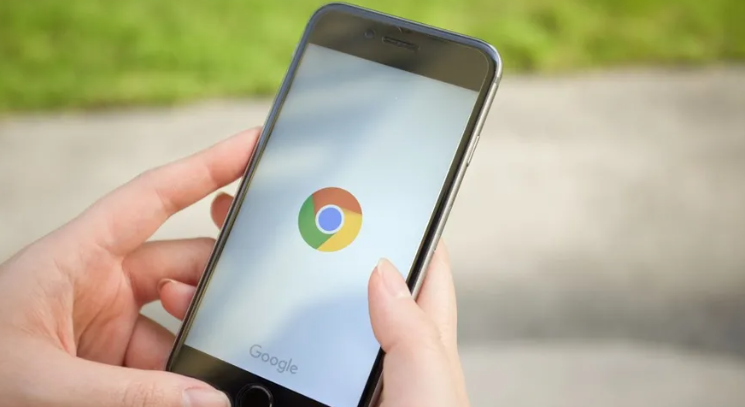
介绍Google浏览器下载插件后功能未生效的排查方法,包括查看扩展列表、调试模式、权限检查与浏览器冲突问题。
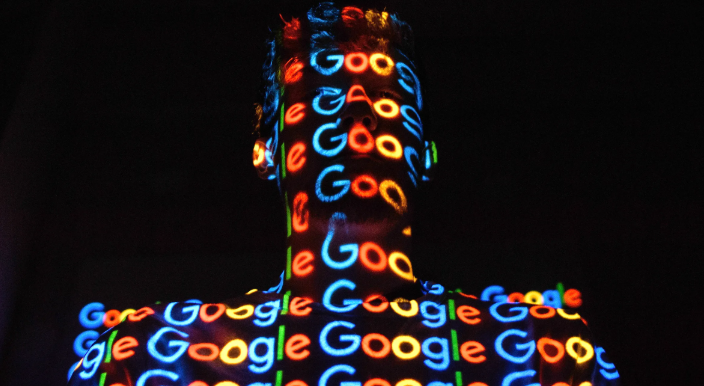
谷歌浏览器下载安装及历史记录清理方法,指导用户如何有效清理浏览历史,防止隐私泄露,保护个人信息安全。
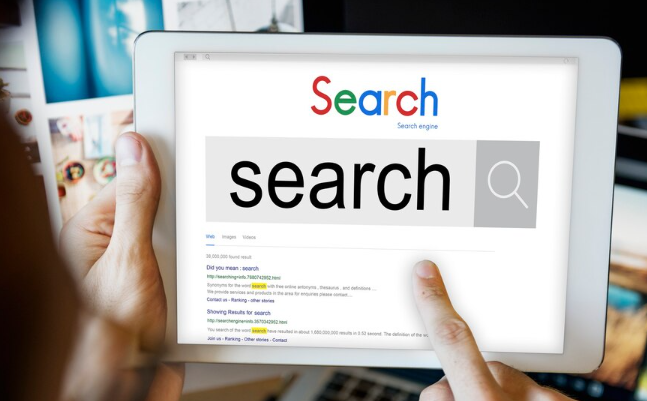
总结Chrome浏览器中管理多个Google账户的实用方法,避免账号混乱与重复登录。
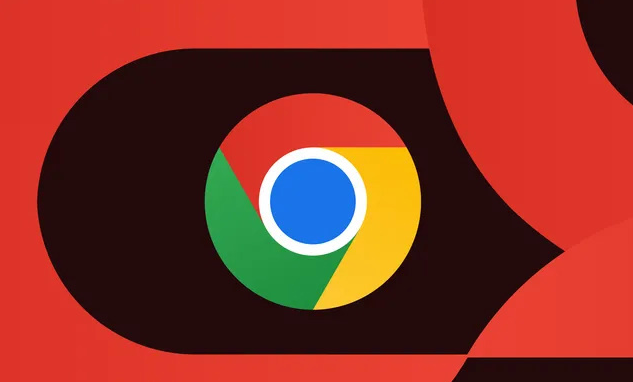
本文系统分析了Chrome浏览器插件崩溃的多种常见原因,包括兼容性、内存不足和冲突问题,并针对性地提供了详细的修复方案和预防措施,帮助用户提升插件稳定性,保障浏览顺畅。
