如何在Google Chrome中调整视频播放缓存减少卡顿

- 打开Chrome浏览器,点击右上角三个点→“设置”。
- 在左侧菜单选择“系统”,找到“使用硬件加速模式(如果可用)”并开启。
- 硬件加速可利用GPU处理视频解码,降低CPU负载,提升播放流畅度。
2. 调整视频播放设置
- 在视频播放页面(如YouTube),右键点击视频区域,选择“设置”。
- 将“画质”调整为“自动”或更低分辨率(如720p),减少数据流对缓存的压力。
- 关闭“帧速率匹配”等非必要功能,降低解码复杂度。
3. 优化网络连接
- 在Chrome设置中进入“网络”选项,检查是否开启“QUIC协议”。
- 手动设置DNS服务器为公共DNS(如114.114.114.114),减少域名解析延迟。
- 若使用Wi-Fi,确保信号强度良好,避免网络波动导致缓存中断。
4. 限制后台进程和扩展程序
- 按`Ctrl+Shift+Esc`打开任务管理器,结束占用带宽的后台进程(如下载工具、P2P软件)。
- 禁用广告拦截、代理服务器等可能干扰视频加载的浏览器扩展。
5. 调整缓存策略
- 在浏览器地址栏输入`chrome://flags`,搜索“Media Cache”。
- 尝试启用“Reduced Media Cache”实验性功能,限制视频缓存占用内存。
- 定期清理浏览器缓存(设置→“隐私和安全”→“清除浏览数据”),删除过期缓存文件。
6. 更新显卡驱动和浏览器版本
- 进入显卡制造商官网(如NVIDIA、AMD)下载最新驱动程序,确保硬件支持最新的视频解码技术。
- 在Chrome设置→“关于Chrome”中检查更新,安装最新版本以修复已知的性能问题。
7. 尝试使用CDN加速或镜像源
- 若观看特定平台视频(如学习网站),尝试切换至其他镜像站点或CDN节点。
- 在视频播放页面按`F12`打开开发者工具,查看“Network”面板中的资源加载速度,选择响应更快的源。
8. 关闭不必要的标签页和应用程序
- 关闭与视频播放无关的标签页和桌面应用程序,释放系统资源。
- 使用“任务管理器”监控内存和CPU使用率,确保足够资源用于视频解码。
猜你喜欢
谷歌浏览器如何解决字体显示模糊的问题
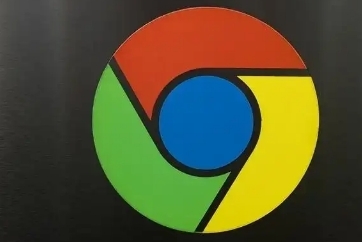 如何修复Chrome中Flash游戏崩溃的问题
如何修复Chrome中Flash游戏崩溃的问题
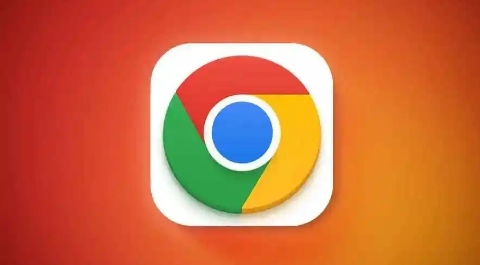 google Chrome浏览器下载失败后文件残留清理方法
google Chrome浏览器下载失败后文件残留清理方法
 Chrome浏览器下载插件签名无效的处理方法
Chrome浏览器下载插件签名无效的处理方法

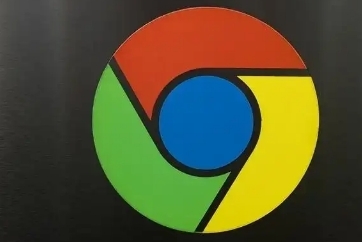
提供解决Google Chrome浏览器字体显示模糊问题的方法,优化文字清晰度,提升网页阅读体验。
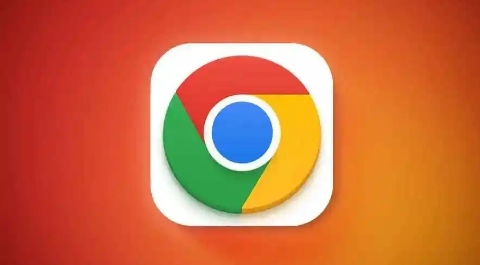
Chrome浏览器中运行Flash游戏时出现崩溃现象怎么办?本文将介绍几种修复方法,包括更新Flash插件、清理缓存以及调整浏览器设置,确保游戏能够正常运行。

下载失败时文件残留占用空间,易导致系统混乱。本文介绍google Chrome浏览器下载失败后如何清理无效文件,帮助用户维护系统整洁并释放存储资源。

分享Chrome浏览器下载插件签名无效的处理方法,快速解决插件签名校验异常问题,确保插件安全使用。
