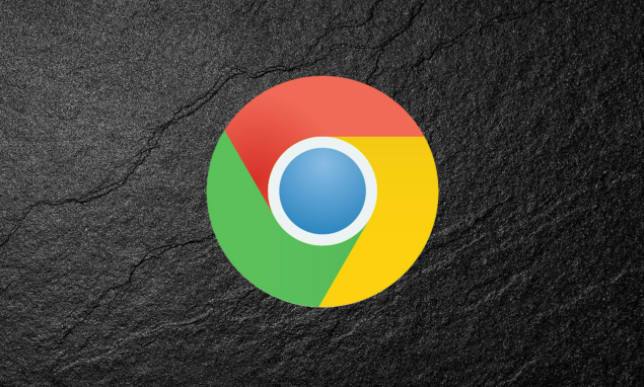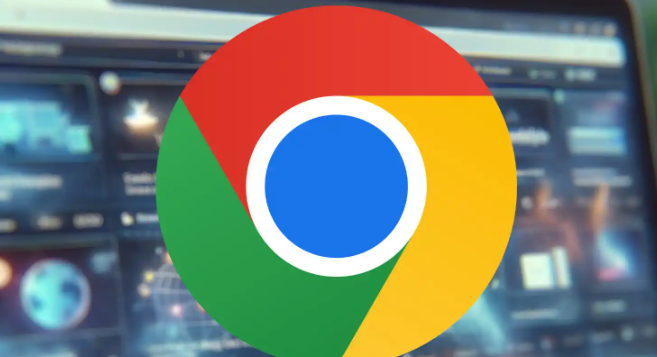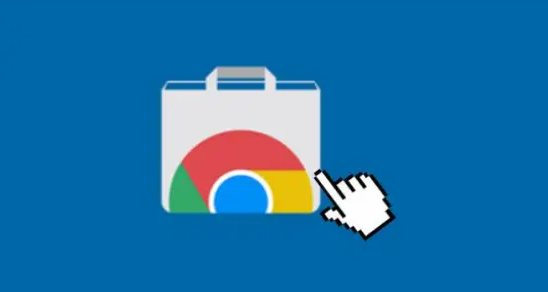谷歌浏览器如何解决字体显示模糊的问题
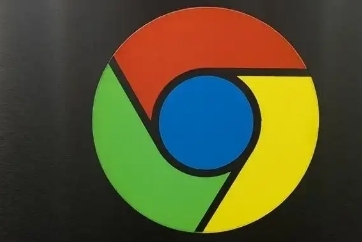
在浏览网页时,谷歌浏览器可能会出现字体显示模糊的情况,这会影响阅读体验。以下是一些可以解决该问题的方法:
一、调整浏览器缩放比例
1. 打开谷歌浏览器,点击右上角的菜单按钮(通常是一个由三条横线组成的图标),选择“设置”选项。
2. 在弹出的设置页面中,找到“外观”部分。在这里,您可以通过拖动缩放滑块来调整页面的缩放比例。一般来说,将缩放比例设置为 100%或接近 100%的值,可以使字体显示更加清晰。
3. 如果您不确定具体的缩放比例,可以尝试不同的数值,直到找到最适合您的显示效果为止。
二、清除浏览器缓存和 Cookie
1. 同样在谷歌浏览器的设置页面中,找到“隐私与安全”部分。点击“清除浏览数据”按钮。
2. 在弹出的对话框中,选择要清除的数据类型,包括缓存和 Cookie。然后点击“清除数据”按钮。这将删除浏览器存储的临时文件和网站数据,有助于解决字体显示模糊的问题。
3. 请注意,清除缓存和 Cookie 可能会导致您需要重新登录到某些网站,并且可能会影响浏览器的性能。因此,在进行此操作之前,请确保您已经保存了重要的信息。
三、更新显卡驱动程序
1. 字体显示模糊有时可能是由于显卡驱动过时或不兼容引起的。您可以访问显卡制造商的官方网站,下载并安装最新的显卡驱动程序。
2. 在安装驱动程序之前,请先卸载旧的驱动程序。这可以通过设备管理器完成。右键点击“我的电脑”,选择“管理”,然后在左侧面板中选择“设备管理器”。在设备管理器中,找到“显示适配器”,右键点击您的显卡,选择“卸载设备”。按照提示完成卸载过程。
3. 下载并安装最新的显卡驱动程序后,重启计算机。这通常可以解决字体显示模糊的问题。
四、检查系统显示设置
1. 右键点击桌面空白处,选择“显示设置”。
2. 在显示设置窗口中,找到“缩放与布局”部分。确保“更改文本、应用等项目的大小”选项被设置为 100%。如果该值不为 100%,可能会导致浏览器中的字体显示模糊。
3. 此外,您还可以尝试调整屏幕分辨率和刷新率等设置,以获得更好的显示效果。
通过以上方法,您应该能够解决谷歌浏览器字体显示模糊的问题。如果问题仍然存在,您可以考虑联系浏览器开发者或技术支持团队寻求进一步的帮助。希望这些方法对您有所帮助!