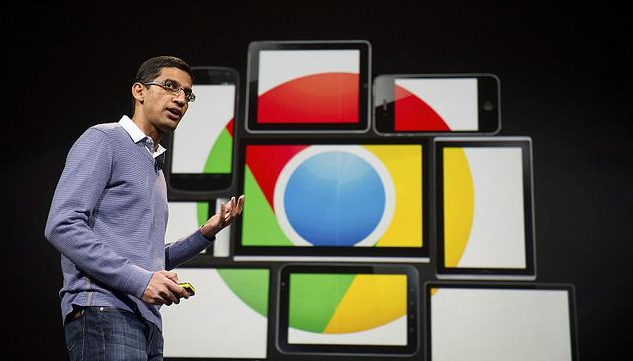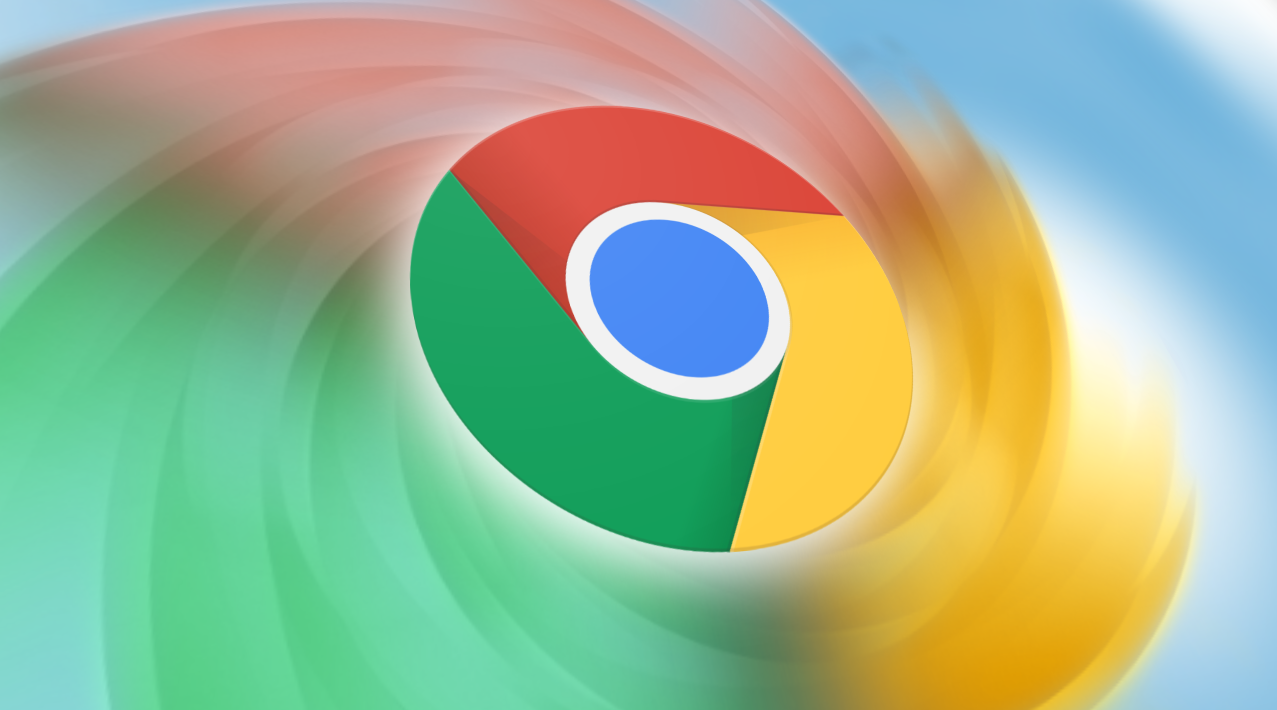如何通过Chrome浏览器查看网站的带宽使用情况
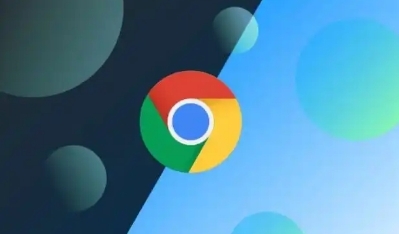
在当今的网络环境中,了解网站的流量和带宽使用情况对于网站优化、性能评估以及故障排查都至关重要。Chrome 浏览器作为一款功能强大且广泛使用的工具,为我们提供了方便的方法来查看网站的带宽使用情况。本文将详细介绍如何使用 Chrome 浏览器来获取这一关键信息。
一、准备工作
确保你的电脑上已经安装了最新版本的 Chrome 浏览器。较新的版本通常包含更完善的开发者工具,能够提供更准确和详细的带宽使用数据。如果尚未安装或需要更新,可以访问 Chrome 官方网站下载并安装合适的版本。
二、打开开发者工具
1. 启动 Chrome 浏览器,并打开你想要查看带宽使用情况的网站。可以是任意一个网页,例如新闻网站、社交媒体平台或其他各类网站。
2. 在浏览器窗口中,点击右上角的菜单按钮(通常是一个由三个点组成的图标),然后选择“更多工具”选项。在弹出的子菜单中,点击“开发者工具”,这将打开一个新的面板,其中包含了各种用于调试和分析网页的工具。
三、切换到“网络”选项卡
1. 在开发者工具面板中,你会看到多个不同的选项卡,如“Elements”(元素)、“Console”(控制台)、“Sources”(源代码)等。点击“Network”(网络)选项卡,这个选项卡专门用于显示与网络活动相关的信息,包括带宽使用情况。
2. 一旦切换到“Network”选项卡,你可能会看到一个空白的网络活动列表。这是因为默认情况下,它可能处于暂停状态或没有立即开始捕获数据。要开始记录网络活动,请点击面板左上角的红色圆形按钮(上面标有“Record network log”或类似的文字)。此时,按钮会变成黑色,表示正在记录网络流量。
四、浏览网站并观察数据
1. 在开始记录网络活动后,正常浏览你想要查看的网站。进行各种操作,如滚动页面、点击链接、加载图片或视频等。这些操作都会产生网络流量,并在“Network”选项卡中生成相应的条目。
2. 每个网络请求都会在“Network”选项卡中以一行的形式显示出来,其中包含了丰富的信息,如请求的类型(如 HTML、CSS、JavaScript、图片、视频等)、请求的 URL、响应状态码(如 200 表示成功,404 表示未找到等)、请求的时间、响应的大小以及传输时间等。特别地,我们关注的是“Size”(大小)列,它显示了该请求所传输的数据量,也就是与带宽使用直接相关的信息。
3. 你可以通过点击“Size”列的标题来对数据进行排序,以便快速找到哪些资源占用了最多的带宽。此外,还可以通过筛选不同类型的请求(例如,仅查看图片请求或 JavaScript 请求)来进一步分析特定类型资源的带宽使用情况。
五、查看汇总数据
1. 在“Network”选项卡的底部,有一个“Summary”(摘要)区域,这里提供了关于整个网络活动的汇总信息。其中,“Transferred”(已传输)字段显示了在选定时间范围内所有请求传输的总数据量,这就是该网站在这段时间内的总带宽使用量。
2. 你还可以看到其他相关信息,如“Requests”(请求数),表示总共发送了多少个网络请求;“Time”(时间),显示了从开始记录到结束记录所经历的时间跨度。这些数据可以帮助你更全面地了解网站的网络行为和带宽消耗模式。
六、停止记录并分析结果
1. 当你完成了对网站的操作并收集了足够的数据后,再次点击“Network”选项卡左上角的黑色圆形按钮来停止记录网络活动。此时,你可以仔细分析所记录的数据,找出哪些页面元素或操作导致了较高的带宽使用。
2. 如果需要进一步深入分析某个特定的请求或资源,可以右键点击相应的行,然后选择“Open in new tab”(在新标签页中打开)或“Save as picture”(另存为图片)等选项,以便更详细地查看其内容或属性。
通过以上步骤,你可以轻松地使用 Chrome 浏览器查看网站的带宽使用情况。这对于网站优化人员来说是一个非常有用的工具,可以帮助他们发现潜在的性能问题并进行优化,从而提高网站的加载速度和用户体验。同时,对于普通用户来说,也可以借此了解不同网站的网络行为特点,更好地管理和控制自己的网络流量。希望本文对你有所帮助!