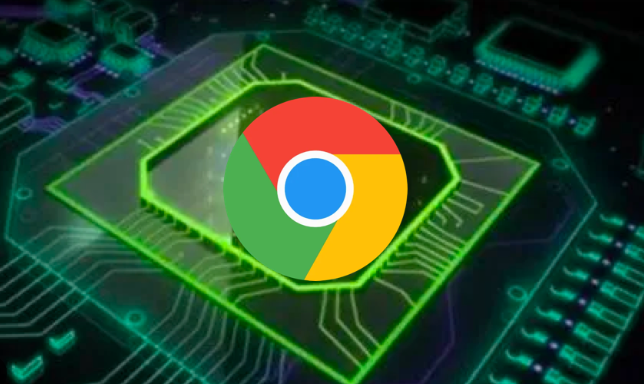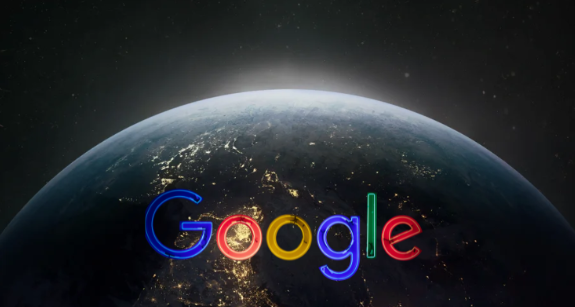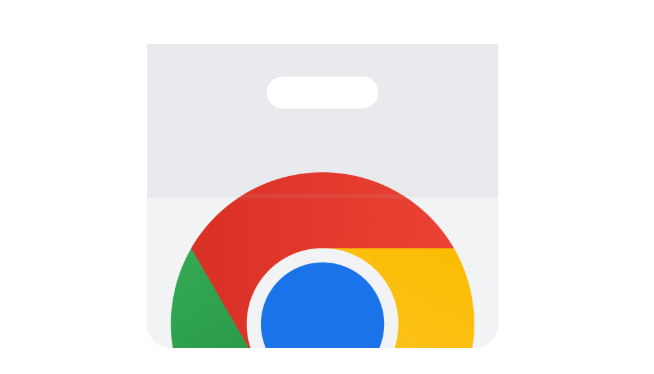Chrome如何快速访问最近关闭的页面
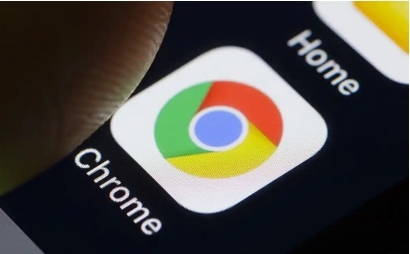
一、通过“最近关闭的标签页”按钮访问
当你不小心关闭了一个或多个标签页后,想要快速找回它们,可以利用Chrome浏览器界面上的“最近关闭的标签页”按钮。这个按钮通常位于浏览器窗口的右上角,其图标是一个类似时钟的形状。
具体操作方法如下:
1. 确认你已经关闭了需要重新打开的标签页。
2. 在Chrome浏览器窗口中,找到并点击右上角的“最近关闭的标签页”按钮。它的图标是一个时钟形状,很容易识别。
3. 点击该按钮后,会弹出一个下拉菜单,其中显示了你最近关闭的标签页列表。列表中会按照关闭的时间顺序排列标签页,最近关闭的会排在最上面。
4. 从列表中找到你想要重新打开的标签页,然后点击对应的页面标题,即可快速打开该页面。
二、使用快捷键快速访问
除了通过鼠标点击按钮的方式,Chrome浏览器还提供了方便的快捷键操作,让你能够更快速地访问最近关闭的页面。
操作步骤如下:
1. 确保你的电脑键盘处于正常工作状态,并且你已经熟悉常用的快捷键组合。
2. 按下键盘上的“Ctrl + Shift + W”(Windows/Linux系统)或“Command + Shift + W”(Mac系统)组合键。这个快捷键组合的作用是直接打开“最近关闭的标签页”面板,与点击按钮的效果相同。
3. 弹出“最近关闭的标签页”面板后,同样可以看到按照关闭时间顺序排列的标签页列表。使用鼠标或键盘上的方向键移动光标,选择你想要重新打开的页面标题。
4. 选中目标页面标题后,按下“Enter”键,即可快速打开该页面。
三、设置显示最近关闭的标签页数量
如果你希望根据自己的使用习惯,调整“最近关闭的标签页”列表中显示的标签页数量,也可以进行相应的设置。
具体设置方法如下:
1. 打开Chrome浏览器,在浏览器窗口的右上角找到三个垂直排列的点(即更多选项菜单),点击它。
2. 在弹出的下拉菜单中,选择“设置”选项,进入浏览器的设置页面。
3. 在设置页面中,向下滚动找到“外观”部分,然后在“显示‘最近关闭的标签页’”选项中,可以选择显示的数量,如“5个”“10个”等。根据自己的需求选择合适的数量后,关闭设置页面即可。
通过以上介绍的几种方法,你可以轻松地在Chrome浏览器中快速访问最近关闭的页面,再也不用担心因为误操作而丢失重要信息了。无论是通过直观的按钮操作,还是便捷的快捷键方式,都能满足你不同的使用场景和需求,让浏览器的使用更加高效和便捷。