Google Chrome浏览器的标签页管理技巧
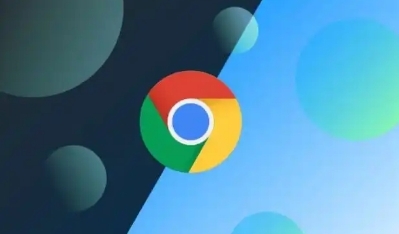
当您打开众多标签页后,可能会觉得切换起来较为麻烦。此时,您可以按“Ctrl + Tab”(Windows/Linux)或“Command + Tab”(Mac)组合键,快速在已打开的标签页之间进行切换,这样能迅速定位到您需要的页面,节省时间。若您想以可视化的方式查看所有标签页,可点击并按住“Ctrl + Shift + W”(Windows/Linux)或“Command + Shift + W”(Mac),即可看到所有标签页的缩略图,然后通过鼠标点击选择想要切换的页面,这种方式更加直观便捷。
如果您有多个相关的标签页,可以将它们固定在一起方便后续查看。方法是:右键点击标签页,选择“固定标签页”,被固定的标签页会缩小并显示在窗口左上角,再次点击即可展开恢复原状。对于不再需要的标签页,不要一个个去关闭,您可以按“Ctrl + Shift + W”(Windows/Linux)或“Command + Shift + W”(Mac)直接关闭当前标签页,若要一次性关闭当前窗口的所有标签页,则按“Ctrl + Shift + W”(Windows/Linux)或“Command + Shift + W”(Mac)。
Chrome 还允许您将一组相关标签页保存为一个集合,以便日后快速访问。操作步骤如下:点击右上角的三个点菜单,选择“书签”>“添加书签”,在弹出的窗口中,为该集合命名并选择一个文件夹来保存它。以后需要时,只需点击书签栏中的相应文件夹即可打开整个集合。
此外,Chrome 提供了多种标签页管理扩展程序,如 OneTab 等。安装此类扩展后,它能自动将不活动的标签页转换为列表形式,减少内存占用的同时让您更轻松地管理大量标签。您可以通过 Chrome 网上应用店搜索并安装合适的扩展来进一步优化您的浏览体验。
总之,掌握这些 Google Chrome 浏览器的标签页管理技巧,能够帮助您更好地组织和切换网页,提高工作与学习的效率,让上网浏览变得更加流畅和有序。无论是日常的信息检索还是多任务处理,都能从中受益,使您在网络世界中更加得心应手。
猜你喜欢
Chrome浏览器性能提升是否已达瓶颈
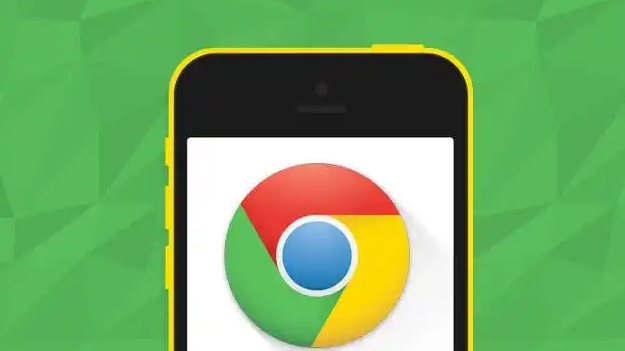 谷歌浏览器反物质存储突破数据密度极限
谷歌浏览器反物质存储突破数据密度极限
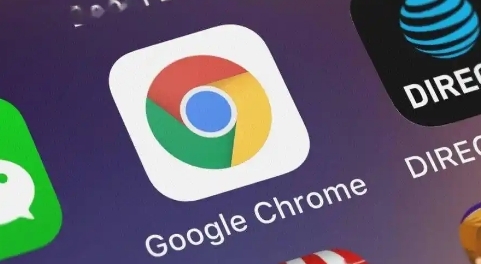 Chrome浏览器卡顿怎么解决
Chrome浏览器卡顿怎么解决
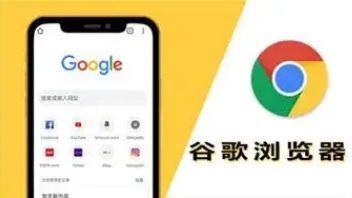 如何快速恢复Chrome中丢失的历史记录
如何快速恢复Chrome中丢失的历史记录
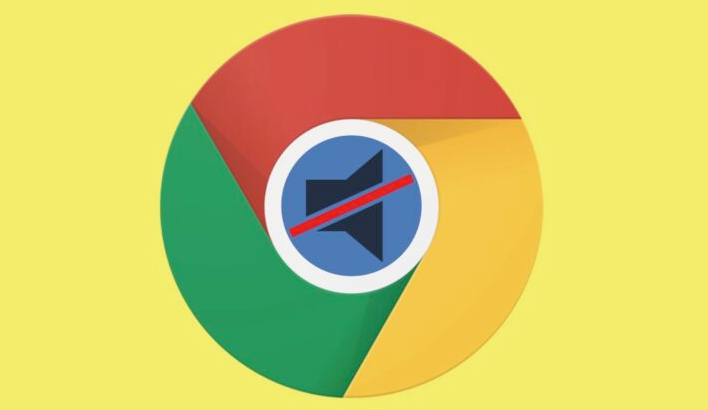
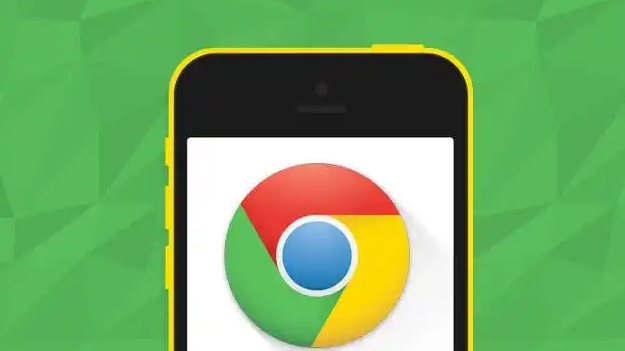
评估Chrome浏览器目前性能优化所面临的技术瓶颈,分析未来可能的突破点及厂商优化方向,助力用户了解性能提升的前沿动态。
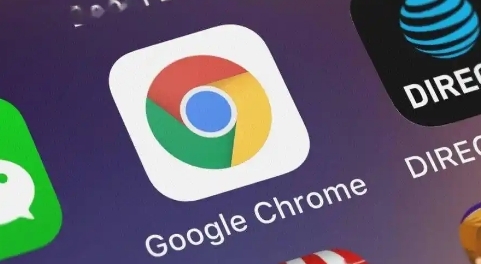
谷歌浏览器通过反物质存储技术突破数据密度极限,提升存储容量和效率,为大数据时代提供更强大的数据管理能力和存储解决方案。
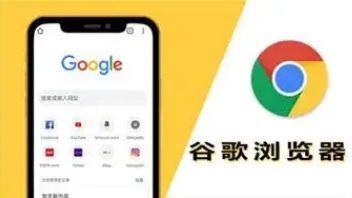
本文提供了一些有效的解决Chrome浏览器卡顿问题的方法,帮助用户提高浏览器的使用体验。通过调整设置、清理缓存、更新浏览器等步骤,可以有效解决浏览器卡顿的情况,保证更流畅的上网体验。
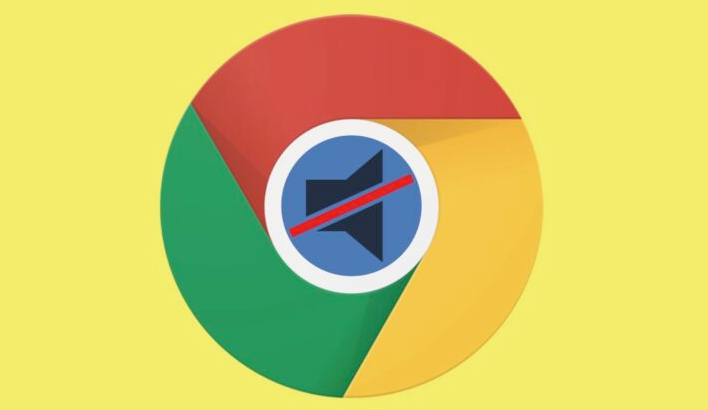
提供恢复Chrome浏览器中丢失的历史记录的有效方法,帮助用户快速找回丢失的浏览数据。
