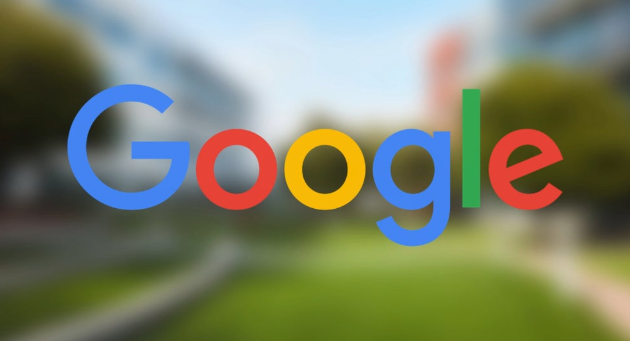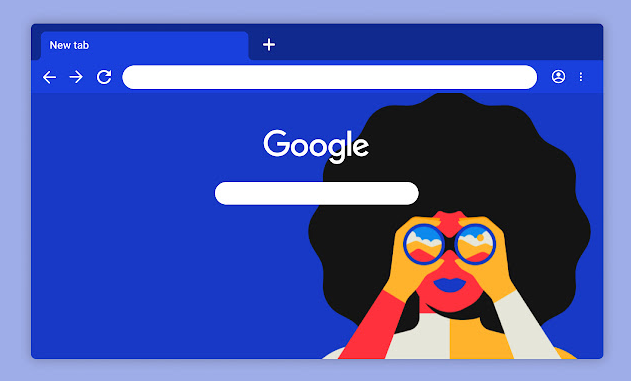Chrome浏览器卡顿怎么解决
Chrome浏览器卡顿怎么解决?Chrome浏览器因其强大的功能和简洁的设计,成为了众多用户的首选浏览器。然而,随着浏览器的使用时间增加,很多用户会遇到卡顿的问题,影响了浏览器的流畅度。卡顿现象可能由多种原因引起,如浏览器缓存积累、插件过多、系统资源不足等。为了提升Chrome浏览器的运行效率,以下是一些有效的解决方法,帮助您解决卡顿问题,恢复流畅的浏览体验。
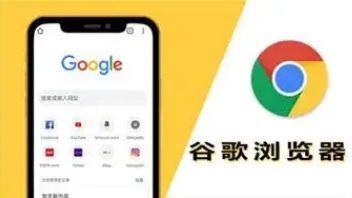
1. 清理缓存和浏览数据
缓存和浏览数据的积累是导致浏览器卡顿的主要原因之一。定期清理缓存可以释放存储空间,提高浏览器运行速度。
打开Chrome浏览器,点击右上角的三点图标,选择“设置”。
在设置页面,找到并点击“隐私与安全”选项。
选择“清除浏览数据”,然后勾选“缓存图像和文件”和“浏览历史记录”。
点击“清除数据”,完成操作。
2. 禁用不必要的插件和扩展
过多的插件和扩展会占用浏览器的内存和CPU资源,从而影响浏览器的性能。您可以通过禁用或删除不常用的扩展来优化浏览器的运行。
点击右上角的三点图标,选择“更多工具”,然后点击“扩展程序”。
在扩展页面,禁用或删除不需要的扩展程序。
3. 更新Chrome浏览器
浏览器的旧版本可能存在性能问题,定期更新Chrome浏览器可以修复已知的bug,并提高浏览器的稳定性和速度。
打开Chrome浏览器,点击右上角的三点图标,选择“帮助”,然后点击“关于Google Chrome”。
如果有更新,浏览器会自动下载并安装最新版本。
4. 检查系统资源使用情况
当电脑的内存或CPU资源不足时,浏览器也会出现卡顿。您可以通过任务管理器查看系统资源使用情况,并关闭占用过多资源的应用程序。
按下“Ctrl + Shift + Esc”打开任务管理器,检查内存和CPU使用情况。
关闭不必要的程序或进程,释放资源。
5. 禁用硬件加速
硬件加速可以提升图形处理能力,但在某些设备上可能会导致浏览器卡顿。禁用硬件加速可以改善浏览器的流畅度。
打开Chrome浏览器,点击右上角的三点图标,选择“设置”。
滚动到底部,点击“高级”。
在“系统”部分,禁用“使用硬件加速模式”选项。
6. 重置浏览器设置
如果上述方法仍然无法解决卡顿问题,可以尝试重置浏览器设置。这将恢复浏览器的默认设置,并解决由设置错误引起的问题。
打开Chrome浏览器,点击右上角的三点图标,选择“设置”。
滚动到底部,点击“恢复设置为原始默认设置”。
确认重置,浏览器会恢复到初始设置。
通过以上方法,您可以有效减少Chrome浏览器的卡顿现象,提高使用体验。若问题依然存在,可以访问谷歌浏览器官网了解更多解决方案或联系客服获取支持。