Chrome浏览器如何设置默认应用

在日常生活和工作中,我们经常会使用各种应用程序来处理不同类型的文件或任务。有时候,为了提高工作效率,我们可以将 Chrome 浏览器设置为某些类型文件或协议的默认应用。这样,当我们在浏览器中点击相关链接或文件时,就会自动使用 Chrome 浏览器打开。下面将详细介绍如何在 Chrome 浏览器中设置默认应用。
一、打开 Chrome 浏览器的设置页面
1. 首先,在电脑桌面上找到 Chrome 浏览器的图标,双击打开浏览器。
2. 点击浏览器右上角的三个点(菜单按钮),在下拉菜单中选择“设置”选项。这将打开 Chrome 浏览器的设置页面。
二、进入默认应用设置界面
1. 在设置页面中,滚动鼠标滚轮,找到并点击“高级”选项。这是一个折叠式的菜单,点击后会展开更多设置选项。
2. 在展开的高级设置选项中,找到“处理特定文件类型”部分。这个部分列出了当前与 Chrome 浏览器关联的文件类型及其对应的默认应用程序。
三、设置默认应用
1. 在“处理特定文件类型”部分,你可以看到各种文件类型的列表,例如 HTML 文件、PDF 文件等。找到你想要设置为默认使用 Chrome 浏览器打开的文件类型,并点击其右侧的“添加”按钮。
2. 此时,系统会弹出一个对话框,显示所有已安装的可以处理该文件类型的应用程序列表。在这个列表中,选择“Chrome”作为默认应用程序。
3. 如果你想要将所有该类型的文件都默认使用 Chrome 浏览器打开,可以勾选“始终使用此应用程序打开 .[文件扩展名] 文件”选项。然后点击“确定”按钮保存设置。
四、检查默认应用设置是否生效
1. 完成上述设置后,你可以关闭设置页面。然后,尝试在浏览器中点击一个之前设置过默认应用的文件链接或在本地计算机上双击一个该类型的文件。
2. 如果 Chrome 浏览器成功打开该文件,说明默认应用设置已经生效。如果仍然使用其他应用程序打开,可能是由于系统缓存或其他原因导致设置未生效。此时,你可以尝试重新启动浏览器或计算机,再次进行测试。
通过以上步骤,你就可以轻松地在 Chrome 浏览器中设置默认应用了。这样可以确保在浏览器中点击相关链接或文件时,能够自动使用 Chrome 浏览器打开,提高工作和浏览的效率。同时,你也可以根据自己的需求,对不同的文件类型进行默认应用程序的设置,满足个性化的使用需求。
猜你喜欢
Chrome浏览器多账户安全登录管理操作技巧总结
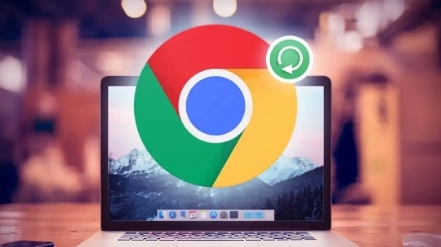 谷歌浏览器插件状态同步异常的处理方法
谷歌浏览器插件状态同步异常的处理方法
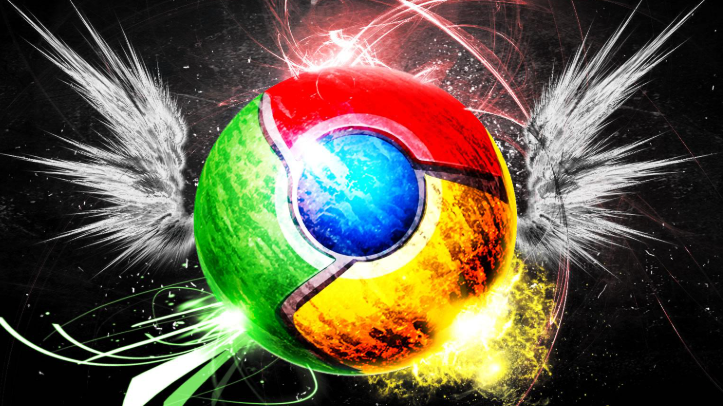 Chrome插件支持自动化测试网页中的表单元素
Chrome插件支持自动化测试网页中的表单元素
 如何在Google浏览器中启用网页加速器
如何在Google浏览器中启用网页加速器
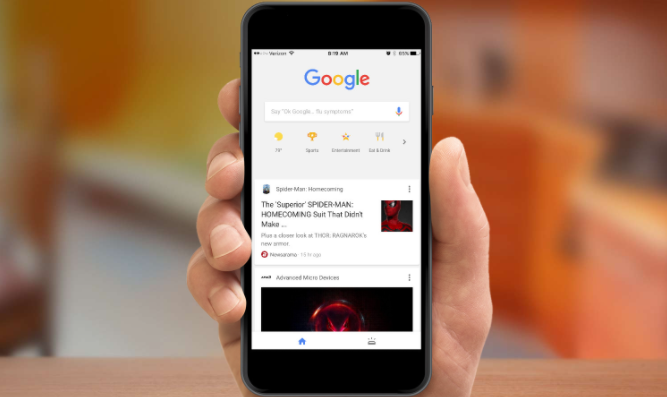
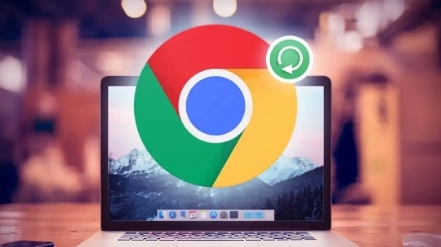
Chrome浏览器多账户登录管理技巧总结,通过经验可保障账号信息安全,实现高效切换多个账号,提高使用便捷性。
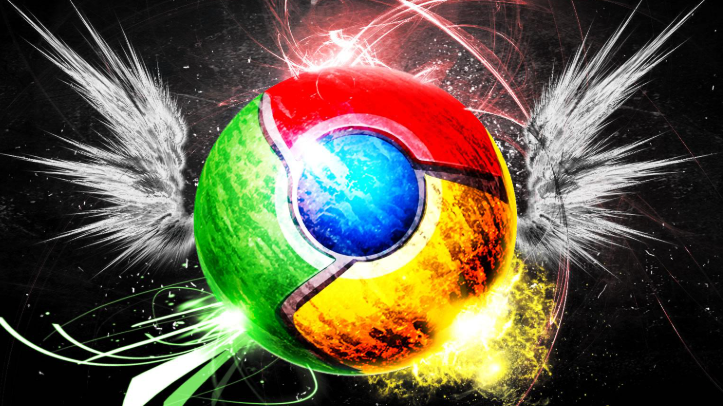
谷歌浏览器插件在多设备间同步状态异常会影响使用。本文提供排查方法与手动同步技巧,确保插件配置一致性。

自动化测试网页表单,确保表单功能正常运行,帮助开发者节省测试时间并提高网页表单的质量和可靠性。
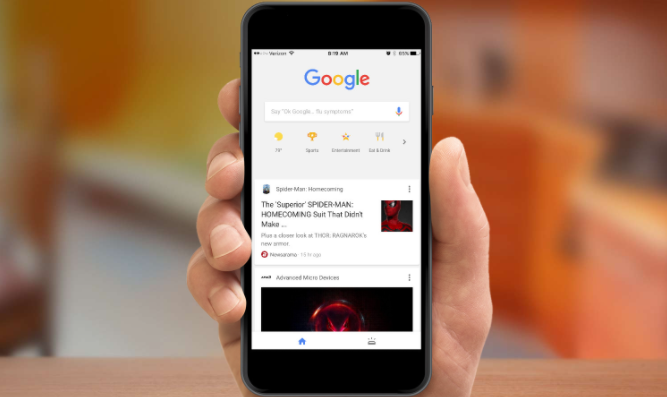
了解如何在Google浏览器中启用网页加速器,提升网页加载速度。通过启用加速器,用户可以减少页面加载时间,提高浏览效率。
