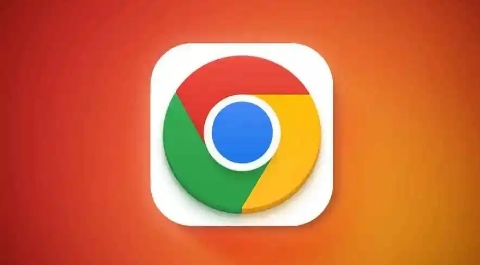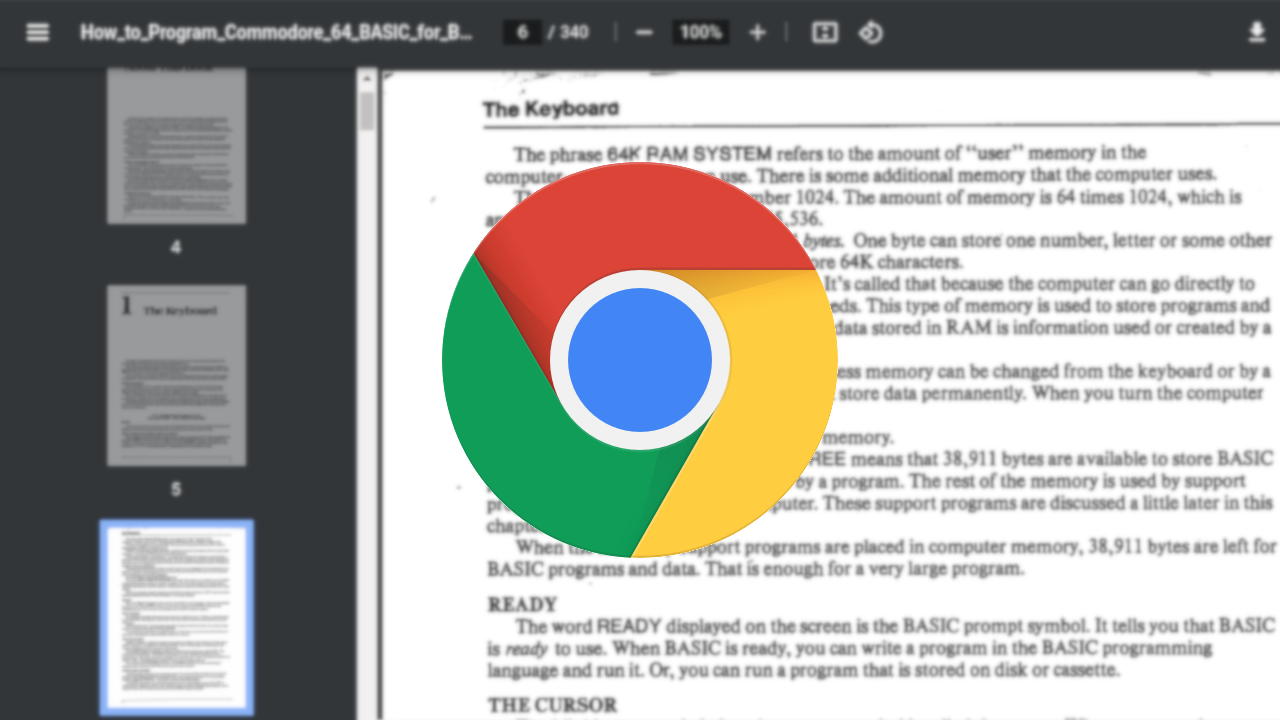如何配置Chrome的自动化功能
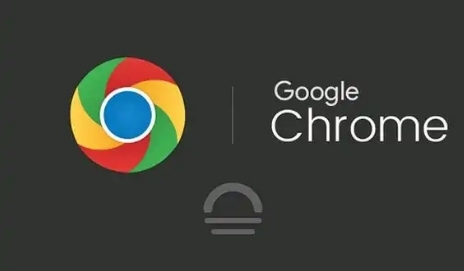
在当今数字化时代,浏览器已成为我们日常工作与生活中不可或缺的工具。而 Chrome 浏览器凭借其强大的性能和丰富的扩展功能,深受广大用户喜爱。其中,Chrome 的自动化功能更是能为我们节省大量重复性操作的时间,提高工作效率。接下来,就让我们一起来了解如何配置 Chrome 的自动化功能。
首先,我们需要确保已经安装了 Chrome 浏览器,并且将其更新到最新版本,以获得最佳的兼容性和功能体验。打开 Chrome 浏览器后,点击右上角的三个点图标,选择“设置”选项,进入浏览器的设置页面。
在设置页面中,向下滚动找到“高级”选项,点击展开更多设置内容。接着,在高级设置区域中找到“隐私和安全”部分,里面有一个“网站设置”的选项,点击进入。在这里,我们可以看到各种与网站相关的权限设置,但目前与我们想要配置的自动化功能关系不大,继续往下看。
返回上一级菜单,再次点击“高级”,这次我们会看到一个“自动填充”的选项。Chrome 的自动化功能之一就是自动填充表单信息,这对于经常需要填写表格的用户来说非常实用。点击“自动填充”,我们可以对地址、信用卡信息、密码等进行设置。例如,在“地址”部分,可以添加多个收货地址或账单地址,当访问需要填写地址的网站时,Chrome 会自动检测并提示是否使用已保存的地址信息进行填充。对于密码管理,Chrome 也提供了强大的功能,它能够自动生成复杂且安全的密码,并在下次访问相应网站时自动填充登录信息。
除了自动填充,Chrome 还支持自动化的操作流程——自动化测试工具(Puppeteer)。这主要用于开发者进行网页的自动化测试,但对于普通用户来说,也可以利用一些简单的脚本实现特定的自动化任务。要使用 Puppeteer,需要在本地环境中安装 Node.js 环境。安装完成后,通过命令行工具输入相关命令安装 Puppeteer 库。然后,编写 JavaScript 脚本,在脚本中可以控制 Chrome 浏览器的打开、导航、点击、输入等操作。例如,编写一个脚本自动登录某个网站并抓取特定页面的数据。以下是一个简单的示例代码:
javascript
const puppeteer = require('puppeteer');
(async () => {
const browser = await puppeteer.launch();
const page = await browser.newPage();
await page.goto('https://example.com/login');
await page.type('username', 'your_username');
await page.type('password', 'your_password');
await page.click('submit');
await page.waitForNavigation();
const data = await page.evaluate(() => document.querySelector('data').innerText);
console.log(data);
await browser.close();
})();
上述代码中,`puppeteer.launch()`用于启动一个新的 Chrome 浏览器实例,`page.goto()`方法打开指定的登录页面 URL,`page.type()`方法模拟用户在用户名和密码输入框中输入信息,`page.click()`模拟点击登录按钮,`page.waitForNavigation()`等待页面跳转完成,最后通过`page.evaluate()`方法获取页面上特定元素的文本内容并打印出来。这只是一个简单的示例,实际的自动化脚本可以根据具体需求进行更复杂的编写和定制。
另外,Chrome 还有一些其他的自动化辅助功能,比如可以使用快捷方式快速切换标签页、关闭当前标签页等。默认情况下,按下 Ctrl + Tab(Windows/Linux)或 Command + Tab(Mac)可以快速切换到下一个标签页,按下 Ctrl + W(Windows/Linux)或 Command + W(Mac)可以关闭当前标签页。这些快捷键的熟练使用也能在一定程度上提高浏览效率。
总之,通过合理配置 Chrome 的自动化功能,无论是日常的表单填写还是复杂的网页操作流程,都能变得更加便捷高效。用户可以根据自己的实际需求,灵活运用上述介绍的各种自动化设置和工具,让 Chrome 更好地服务于我们的数字生活和工作。希望本文能帮助你顺利配置 Chrome 的自动化功能,享受更加智能便捷的浏览体验。