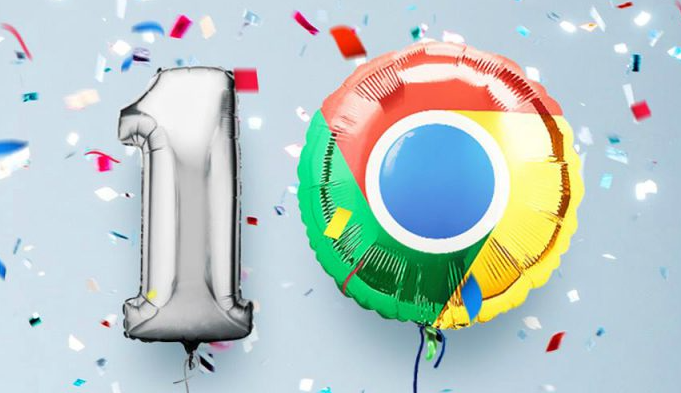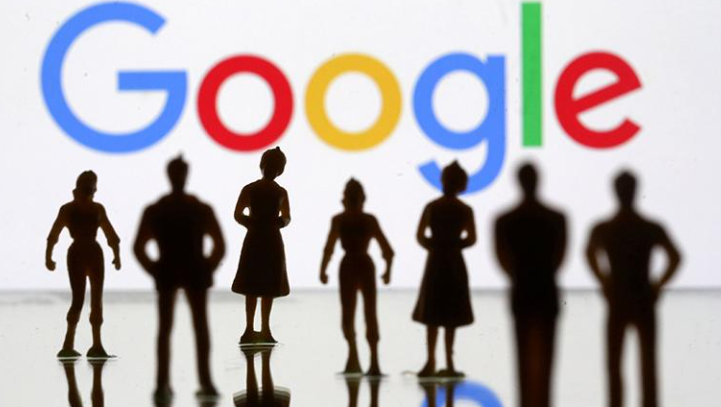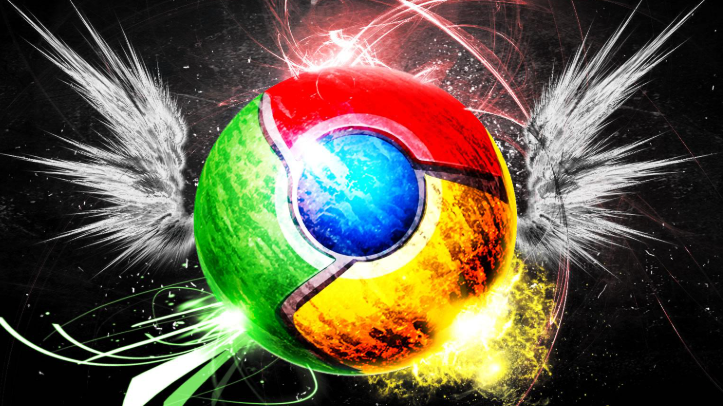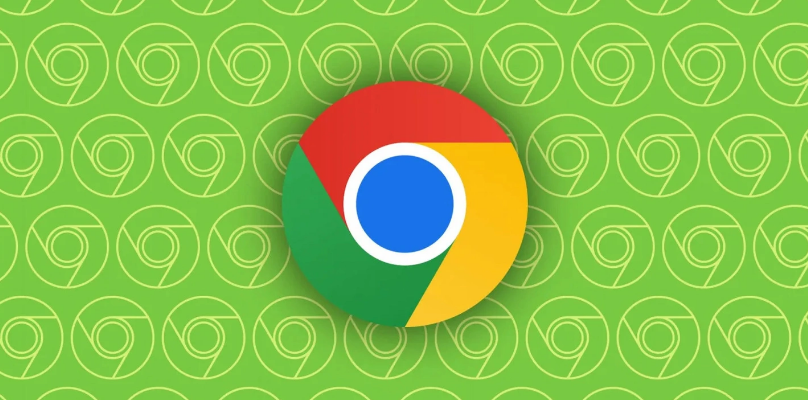谷歌浏览器如何通过设置提升标签页的加载速度
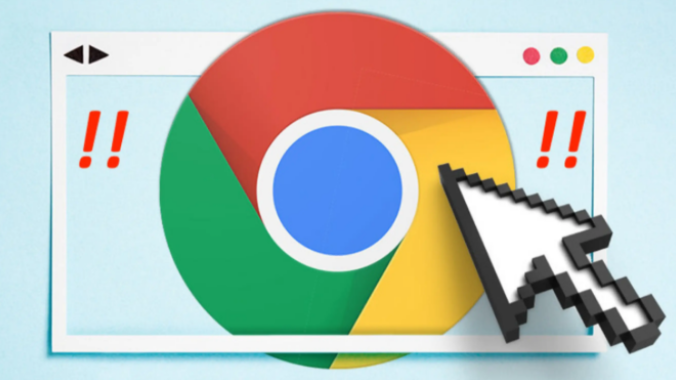
一、优化缓存和历史记录设置
1. 缓存存储设置
- 打开谷歌浏览器,点击右上角的菜单按钮(三个点),选择“设置”选项。
- 在设置页面中,向下滚动找到“隐私和安全”部分,点击“清除浏览数据”。
- 在弹出的对话框中,选择要清除的内容,包括浏览历史记录、下载记录、缓存等。建议定期清理缓存,以释放磁盘空间并提高加载速度。
- 同时,可以在“高级”选项中调整缓存大小限制,根据实际需求合理设置缓存大小,避免缓存过大占用过多磁盘空间。
2. 历史记录管理
- 同样在“隐私和安全”部分,可以对历史记录进行管理。如果不需要保留过多的历史记录,可以选择删除部分或全部历史记录,减少浏览器的负担。
- 另外,还可以设置自动删除历史记录的时间间隔,例如每周或每月自动删除一次,以保持浏览器的清爽和高效。
二、启用硬件加速
1. 检查硬件加速设置
- 在谷歌浏览器的设置页面中,找到“系统”部分,查看“使用硬件加速模式(如果可用)”选项是否已勾选。如果未勾选,请勾选该选项,以启用硬件加速功能。
- 硬件加速可以利用计算机的图形处理器(GPU)来加速网页的渲染过程,提高标签页的加载速度和流畅度。
2. 更新显卡驱动
- 确保计算机的显卡驱动是最新版本。过时的显卡驱动可能会导致硬件加速功能无法正常工作或出现兼容性问题。可以通过显卡厂商的官方网站下载并安装最新的驱动程序。
三、管理扩展程序
1. 清理不必要的扩展程序
- 过多的扩展程序会消耗浏览器的资源,影响标签页的加载速度。点击右上角的菜单按钮,选择“更多工具” - “扩展程序”,查看已安装的扩展程序列表。
- 对于不常用或不必要的扩展程序,可以点击“删除”按钮将其卸载,以减少浏览器的负担。
2. 优化扩展程序设置
- 对于必须使用的扩展程序,可以检查其设置选项,看是否有可以优化的地方。例如,有些扩展程序可能提供了不同的运行模式或性能设置,可以根据实际情况进行调整,以提高其运行效率。
四、网络设置优化
1. DNS 配置
- 可以尝试更改 DNS 服务器地址,以提高域名解析的速度。在谷歌浏览器的设置页面中,找到“高级” - “网络”部分,点击“更改代理服务器设置”。
- 在弹出的网络设置对话框中,切换到“高级”选项卡,在“DNS”区域选择“自定义 DNS 服务器”,然后输入合适的 DNS 服务器地址,如 Google Public DNS(8.8.8.8 和 8.8.4.4)或其他可靠的公共 DNS 服务器。
2. 网络连接优化
- 确保计算机的网络连接稳定。如果使用的是无线网络,尽量靠近无线路由器,避免信号干扰;如果是有线网络,检查网线是否连接正常。
- 此外,还可以关闭其他占用网络带宽的程序或设备,以确保谷歌浏览器有足够的网络资源来加载标签页。
通过以上对谷歌浏览器的设置优化,可以有效提升标签页的加载速度,让你的浏览体验更加流畅和高效。同时,定期关注浏览器的更新和优化,也能享受到更好的性能和功能改进。