如何在Google浏览器中清除浏览历史记录

打开Google浏览器。在计算机上找到Google浏览器图标并双击打开,或者在移动设备上点击相应的应用图标启动浏览器。
进入设置菜单。在浏览器窗口右上角,点击三个垂直排列的点(通常称为“更多”或“菜单”按钮),这将打开一个下拉菜单。在下拉菜单中,选择“设置”选项。
找到隐私和安全设置。在设置页面中,向下滚动直到看到“隐私和安全”部分。点击该部分中的“清除浏览数据”按钮。
选择要清除的内容。在弹出的“清除浏览数据”对话框中,可以选择要清除的数据类型。对于清除浏览历史记录,确保选中了“浏览历史记录”选项。还可以选择清除其他类型的数据,如缓存、Cookie等,根据个人需求进行勾选。
设置时间范围。在“时间范围”下拉菜单中,可以选择要清除的数据的时间范围。如果只想清除特定时间段的历史记录,可以选择“自定义时间范围”并输入开始和结束日期;如果想清除所有历史记录,则选择“全部时间”。
确认并清除。完成上述设置后,点击“清除数据”按钮。浏览器将开始清除所选的数据类型。这个过程可能需要一些时间,具体取决于要清除的数据量和计算机性能。
清除完成后,浏览器会自动关闭并重新打开,以确保更改生效。此时,选定的浏览历史记录已被成功清除。
通过以上步骤,可以轻松地在Google浏览器中清除浏览历史记录,保护个人隐私和安全。同时,定期清除浏览数据还有助于提高浏览器的性能和稳定性。
猜你喜欢
如何在Chrome浏览器中恢复意外关闭的标签
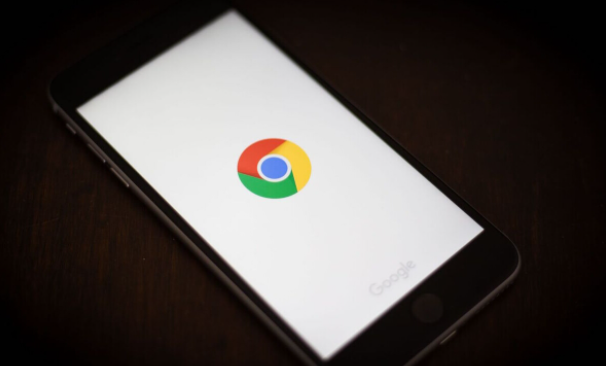 谷歌浏览器下载任务日志分析与错误排查
谷歌浏览器下载任务日志分析与错误排查
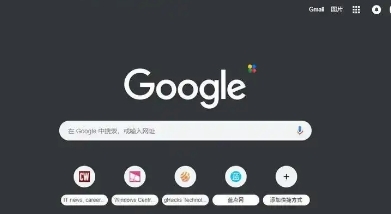 谷歌浏览器扩展冲突排查实用经验分享
谷歌浏览器扩展冲突排查实用经验分享
 谷歌浏览器下载后如何启用浏览器同步功能
谷歌浏览器下载后如何启用浏览器同步功能
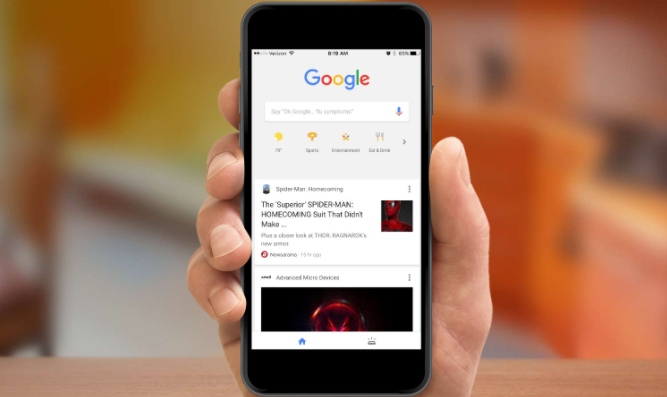
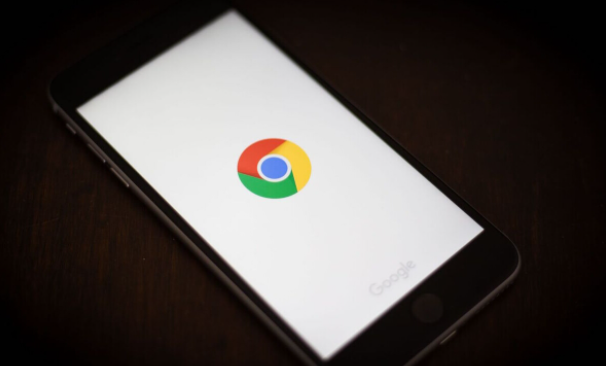
在Chrome浏览器中,如果意外关闭了标签页,可以通过快捷键或浏览器历史记录轻松恢复丢失的标签页。只需按Ctrl+Shift+T,或者从浏览器的历史记录中查找最近关闭的标签,快速恢复您的工作窗口。
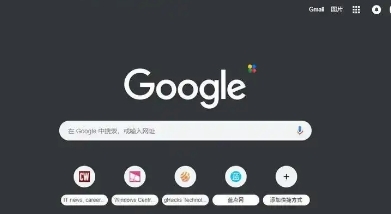
讲解谷歌浏览器下载任务日志分析与错误排查技巧,帮助用户精准定位下载故障原因,提高排查效率,快速恢复任务正常运行。

总结谷歌浏览器在插件冲突中的常见表现与排查经验,助用户快速定位并解决扩展冲突问题。
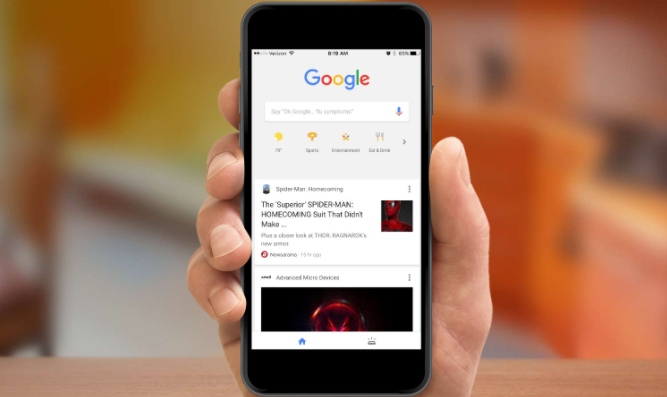
启用谷歌浏览器的浏览器同步功能,同步书签、历史记录、密码等设置,实现跨设备同步。
