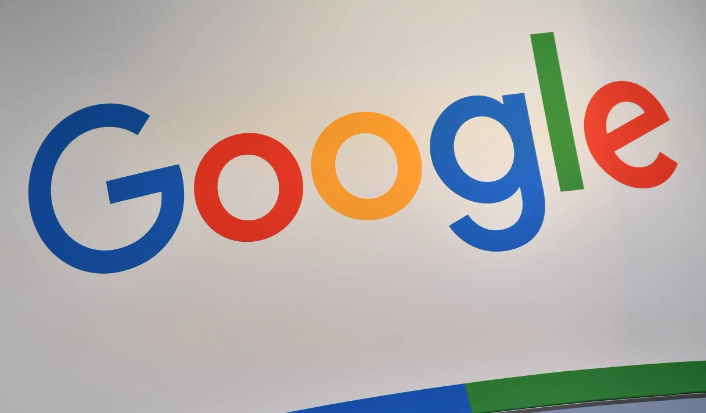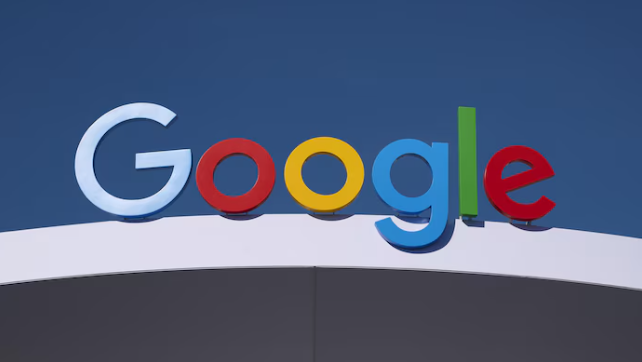Chrome浏览器如何进行同步设置
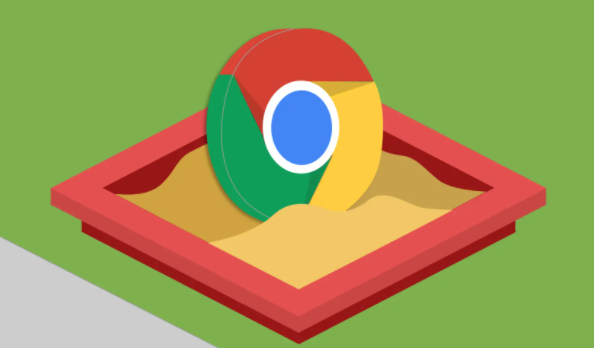
一、登录Google账户
1. 打开Chrome浏览器:在需要设置同步的Chrome浏览器中,找到并点击浏览器右上角的个人资料图标。
2. 选择登录选项:在弹出的菜单中,选择“登录到Chrome”选项。如果之前没有登录过,会直接进入登录界面;如果已经登录过其他Google账户,可能需要先登出当前账户。
3. 输入账户信息:在登录界面,输入您的Google账户的邮箱地址和密码,然后点击“下一步”或“登录”按钮。如果您启用了两步验证,还需要根据提示输入验证码等信息来完成登录过程。
二、开启同步功能
1. 进入设置页面:登录成功后,点击浏览器右上角的三个点(菜单按钮),在弹出的下拉菜单中选择“设置”选项。
2. 找到同步设置位置:在设置页面中,向下滚动找到“您与Google”部分,然后点击“同步功能和Google服务”。
3. 开启同步:在“同步功能和Google服务”页面中,点击“开启同步功能”按钮。此时,浏览器会开始上传您的本地数据到云端,并与Google账户进行关联。
三、选择同步的数据类型
1. 查看可同步数据选项:开启同步功能后,您可以看到一个列表,其中包含了可以同步的各种数据类型,如书签、历史记录、密码、扩展程序、自动填充信息、主题和设置等。
2. 勾选或取消勾选数据类型:根据自己的需求,勾选想要同步的数据类型。例如,如果您希望在不同设备上同步书签和密码,就确保这两项前面的复选框处于勾选状态;如果您不希望同步某些数据,如浏览历史记录,可以取消勾选相关选项。
四、管理同步数据
1. 访问管理同步数据页面:在“同步功能和Google服务”页面中,点击“管理同步数据”链接,进入管理同步数据的详细页面。
2. 调整同步数据设置:在这个页面中,您可以进一步详细设置哪些数据将被同步。例如,对于书签,您可以选择同步特定的书签文件夹;对于密码,您可以决定是否同步保存的新密码以及从其他设备导入密码等。
总之,通过以上步骤,您就可以在Chrome浏览器中轻松完成同步设置。这样,无论您使用哪台设备,只要登录了相同的Google账户,就能享受到一致的浏览体验,方便地访问书签、密码等重要数据。同时,定期检查和管理同步数据也能确保数据的安全和准确性。