如何通过Google Chrome提升PDF文档的浏览体验

一、开启PDF阅读模式
1. 打开Chrome浏览器
确保你已经安装了最新版本的Google Chrome浏览器,然后正常打开它。
2. 访问PDF文档
在地址栏中输入PDF文档的网址或者直接拖拽本地的PDF文件到浏览器窗口中,Chrome会自动识别并打开PDF阅读器。
3. 切换到阅读模式
当PDF文档打开后,你会看到页面上方有一些工具按钮。点击其中的“文本大小”按钮(通常显示为字母A下方有一条下划线),然后选择“页面显示”选项。在这里,你可以选择“适合页面宽度”“实际大小”等不同的页面显示方式,根据自己的喜好来调整页面布局,让阅读体验更舒适。例如,选择“适合页面宽度”可以使页面内容自适应浏览器窗口宽度,避免频繁水平滚动;而“实际大小”则按照文档原本的尺寸显示页面。
二、利用目录快速导航
1. 查看目录结构
如果PDF文档本身带有目录,当你打开文档后,在左侧边栏(可能需要点击相应的展开按钮才能显示)会呈现出目录结构。这就像是一本书的章节索引,方便你快速定位到感兴趣的部分。
2. 跳转到指定页面
直接点击目录中的相应标题,Chrome就会自动跳转到对应的页面位置,节省了你手动翻页查找的时间,尤其是对于篇幅较长、内容较多的PDF文档,这种导航方式非常高效。
三、使用搜索功能查找内容
1. 唤起搜索框
按下键盘上的“Ctrl + F”(Windows系统)或者“Command + F”(Mac系统)组合键,就可以调出PDF文档内的搜索框。
2. 输入关键词搜索
在搜索框中输入你想要查找的关键词,比如某个特定的人名、产品名称或者关键语句等。Chrome会迅速在整个PDF文档中进行搜索,并将所有匹配的结果高亮显示出来,还会在左侧边栏显示出搜索结果列表,你可以点击列表中的条目直接跳转到对应的页面位置查看详细内容。
四、添加注释和高亮显示重要内容
1. 进入注释模式
点击页面上方工具栏中的“注释”按钮(图标通常是一个铅笔或者带批注的图形),进入注释模式。
2. 进行高亮操作
选择你需要突出的文本内容,然后再次点击工具栏中的“高亮”按钮(一般显示为一个手型指针下方有一条下划线且颜色各异,如黄色等),就可以将选中的文字背景变为高亮颜色,方便后续回顾重点内容。
3. 添加文字注释
同样选中要注释的文本后,点击“添加注释”按钮(可能是一个带加号的对话框图标),在弹出的小窗口中输入你的注释内容,比如对这段文字的理解、疑问或者补充说明等,完成后点击“保存”即可。这样在后续查看文档时,这些注释就会一直存在,帮助你更好地理解文档含义。
五、调整页面缩放比例
1. 通过滚动操作缩放
你可以使用鼠标滚轮来放大或缩小页面内容。向前滚动滚轮是放大页面,向后滚动则是缩小页面,这样可以根据自己的视力情况或者查看细节的需求灵活调整页面显示的大小。
2. 精确设置缩放比例
除了用滚轮缩放外,还可以点击页面右上角的“缩放”按钮(通常显示为一个放大镜图标),然后在弹出的菜单中选择具体的缩放比例,比如100%、125%、150%等,以更精准地控制页面内容的显示大小,获得更清晰的阅读效果。
通过以上这些方法,就能充分利用Google Chrome浏览器的功能来提升PDF文档的浏览体验了,无论是查看普通的文档资料还是进行学术研究等场景,都能更加便捷高效地获取所需的信息哦。
猜你喜欢
谷歌浏览器如何解决网页自动重载问题
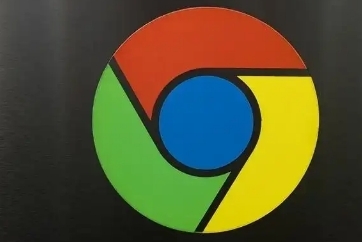 Google Chrome浏览器快捷键自定义技巧
Google Chrome浏览器快捷键自定义技巧
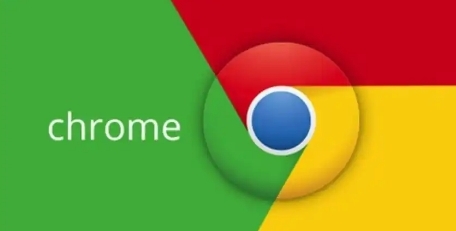 如何通过Chrome浏览器查看并修复网页中的SEO问题
如何通过Chrome浏览器查看并修复网页中的SEO问题
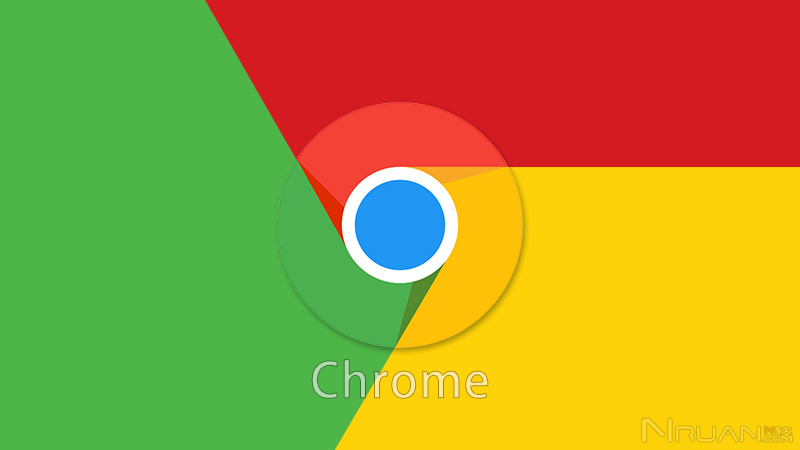 如何在谷歌浏览器中减少无用的资源加载
如何在谷歌浏览器中减少无用的资源加载
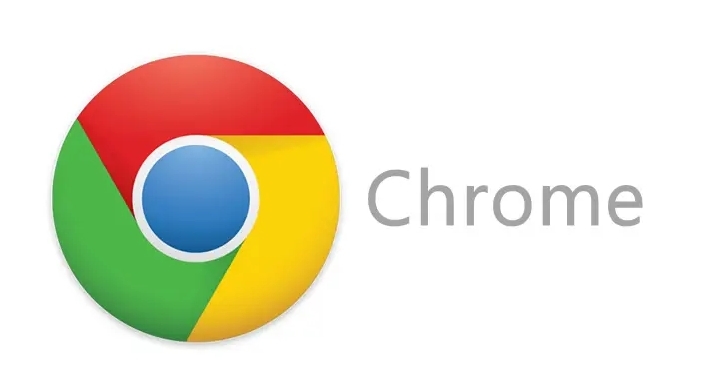
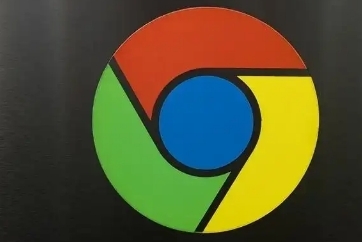
如果谷歌浏览器中的网页频繁自动重载,可能是某些设置或扩展引起的。检查并调整相关设置,或禁用干扰扩展,能够解决自动重载问题。
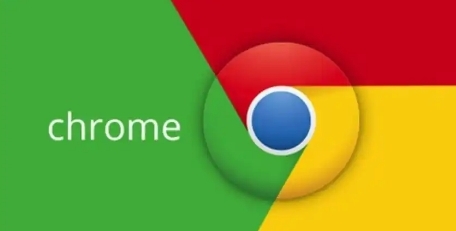
指导用户如何自定义Google Chrome快捷键,提升浏览器操作的便捷性和效率。
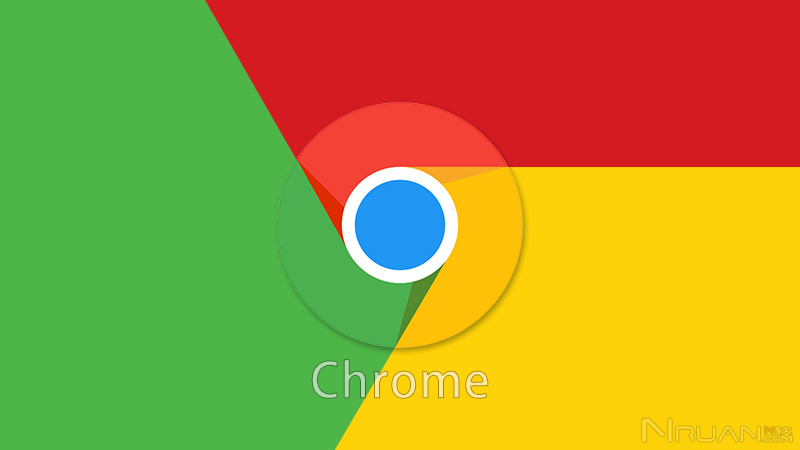
学习如何通过Chrome浏览器查看并修复网页中的SEO问题,本文将介绍相关工具的使用方法,助力网站优化排名。
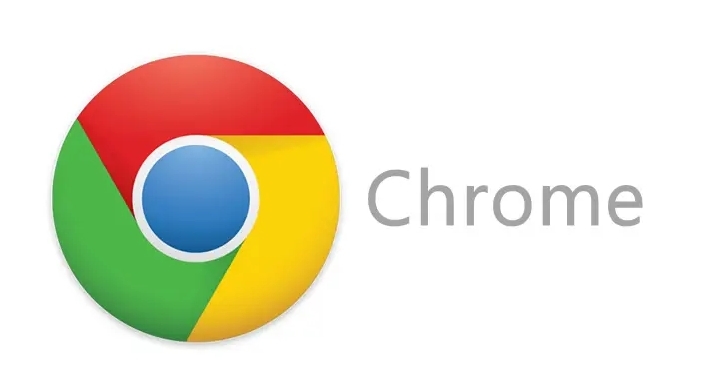
学习如何在Chrome浏览器中识别并减少页面中无用的资源加载,从而提升网页的整体性能和响应速度,减少用户的等待时间。
