如何在谷歌浏览器中调整网页布局
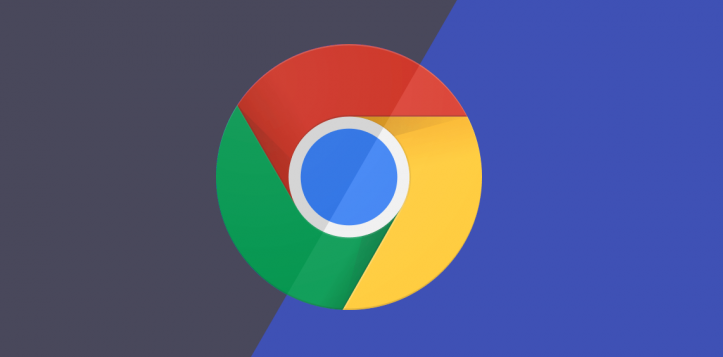
在浏览网页的过程中,有时我们可能会觉得网页的布局不太符合自己的使用习惯或者阅读需求。其实,在常用的谷歌浏览器中,我们可以方便地对网页布局进行调整。下面将详细介绍具体的操作步骤。
一、调整字体大小
1. 使用快捷键
- 按住“Ctrl”键(Windows系统)或“Command”键(Mac系统),同时按“+”号键,即可增大网页字体大小;按“-”号键,则可减小网页字体大小。每按一次,字体大小就会相应地改变,你可以根据自己的视觉感受多次操作,直到达到满意的效果。
- 若要恢复默认字体大小,只需按住“Ctrl”键(Windows系统)或“Command”键(Mac系统),再按数字“0”键即可。
2. 通过菜单设置
- 点击谷歌浏览器界面右上角的三个点图标,在下拉菜单中找到“设置”选项并点击进入。
- 在打开的设置页面中,找到“外观”部分,其中有“字体大小”选项。你可以通过拖动滑块来调整字体大小,向左拖动滑块可减小字体,向右拖动滑块可增大字体。调整完成后,关闭设置页面即可生效。
二、更改页面缩放比例
1. 使用快捷键
- 同时按下“Ctrl”键(Windows系统)或“Command”键(Mac系统)和“+”号键,可以放大整个网页页面;按下“Ctrl”键(Windows系统)或“Command”键(Mac系统)和“-”号键,则会缩小网页页面。这种缩放方式会等比例地放大或缩小网页上的所有元素,包括文字、图片、表格等。
- 若要恢复到原始的缩放比例,只需同时按下“Ctrl”键(Windows系统)或“Command”键(Mac系统)和数字“0”键即可。
2. 通过右键菜单设置
- 在网页的任意空白区域点击鼠标右键,弹出右键菜单。选择“缩放”选项,然后在子菜单中可以选择预设的缩放比例,如“放大”“缩小”“实际大小”“自定义缩放”等。如果你选择“自定义缩放”,还可以在弹出的对话框中输入具体的缩放百分比,以满足个性化的需求。
三、启用阅读模式
1. 手动开启
- 当你在浏览一篇文章类网页时,若想获得更简洁、清晰的阅读界面,可以点击谷歌浏览器右上角的三个点图标,选择“设置”选项。在设置页面中找到“高级”部分,然后点击“隐私和安全”中的“网站设置”。在网站设置页面中,找到“阅读模式”选项并开启它。之后,当你访问支持阅读模式的网页时,点击右上角的阅读模式按钮,即可进入阅读模式。在阅读模式下,网页会自动去除广告、导航栏等干扰元素,只保留文章的核心内容,并且会根据文章内容自动调整排版,使其更适合阅读。
2. 自动启用(部分网站支持)
- 有些网站本身支持与浏览器配合实现自动启用阅读模式的功能。当你访问这些网站时,谷歌浏览器可能会在地址栏右侧显示一个阅读模式图标。点击该图标,即可自动切换到阅读模式,无需进行额外的手动设置。
四、调整网页显示密度
1. 通过开发者工具(适合有一定技术基础的用户)
- 右键点击网页空白处,选择“检查”或按下“F12”键,打开开发者工具。在开发者工具窗口中,切换到“Elements”(元素)选项卡。在这里,你可以看到网页的HTML结构代码。你可以通过修改相关的CSS样式属性来调整网页元素的显示密度。例如,如果你想让网页上的文字行间距变大一些,可以找到对应的文本元素,然后在样式面板中修改其“line-height”属性值。但需要注意的是,这种方式需要对HTML和CSS有一定的了解,否则可能会导致网页显示异常。
2. 使用扩展程序
- 你还可以在谷歌浏览器的应用商店中搜索并安装一些专门用于调整网页布局的扩展程序。这些扩展程序通常提供了更加直观和便捷的操作界面,让你可以轻松地对网页的各种布局参数进行调整。安装完成后,按照扩展程序的使用说明进行操作即可。
通过以上介绍的方法,你可以在谷歌浏览器中轻松地调整网页布局,以适应自己的浏览习惯和阅读需求。无论是调整字体大小、更改页面缩放比例、启用阅读模式还是调整网页显示密度,都能帮助你获得更好的浏览体验。希望这些方法能对你有所帮助,让你在使用谷歌浏览器时更加得心应手。
猜你喜欢
谷歌浏览器如何通过插件提高页面加载速度
 如何管理Chrome扩展插件
如何管理Chrome扩展插件
 Chrome浏览器下载及网络代理设置及管理详细教程分享
Chrome浏览器下载及网络代理设置及管理详细教程分享
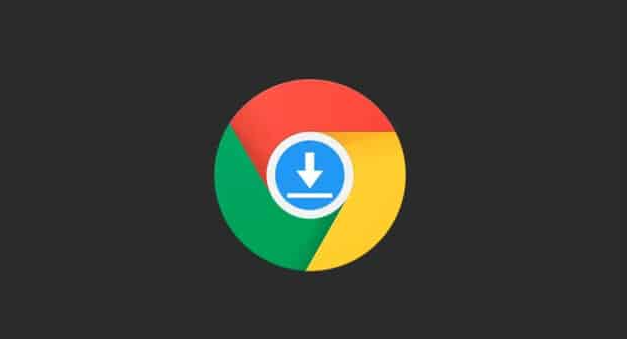 Chrome内存泄漏终极解决方案:从版本号识别问题根源
Chrome内存泄漏终极解决方案:从版本号识别问题根源
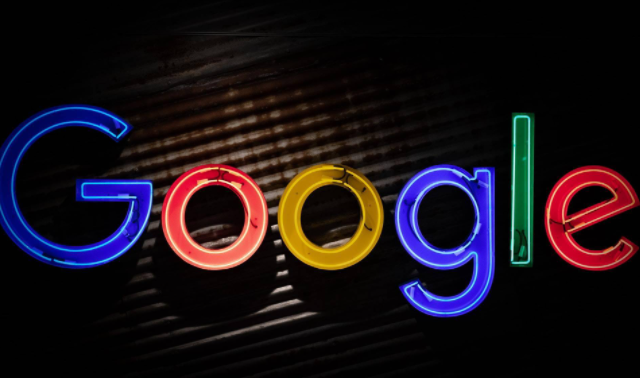

通过谷歌浏览器插件提高页面加载速度,优化浏览器性能。本文分享了如何通过合适的插件加速网页加载,提升浏览器效率。

Chrome扩展插件可以增强浏览器功能,但过多的扩展可能会影响性能。因此,合理管理Chrome扩展插件至关重要。本文将详细介绍如何安装、启用、禁用、更新和卸载Chrome扩展插件,帮助用户优化浏览器使用体验。
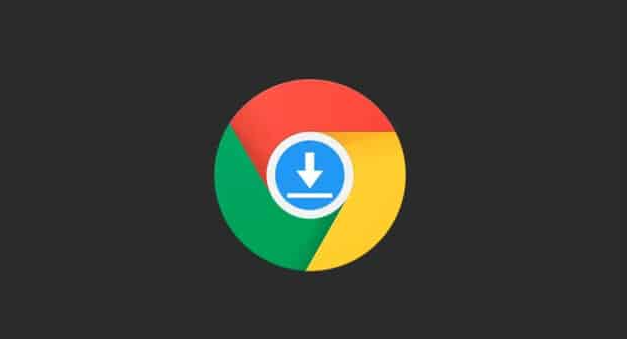
本文详细介绍Chrome浏览器中代理服务器的配置和管理技巧,帮助用户突破网络限制。
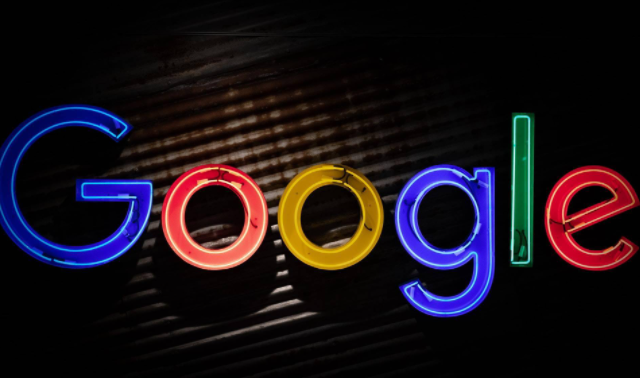
提供Chrome内存泄漏的终极解决方案,教你如何通过版本号识别内存泄漏问题的根源,并提供有效的修复方法。
