Chrome内存泄漏终极解决方案:从版本号识别问题根源

一、了解Chrome内存泄漏
Chrome浏览器内存泄漏是指浏览器在运行过程中,由于某些原因导致占用的内存不断增加,且不会随着页面关闭或操作结束而释放。这种情况通常会导致浏览器变得缓慢、卡顿,甚至崩溃。内存泄漏可能由多种因素引起,包括扩展程序冲突、网页代码错误、浏览器自身漏洞等。
二、检查Chrome浏览器版本号
要解决Chrome浏览器的内存泄漏问题,首先需要确认您使用的Chrome版本。不同的Chrome版本可能存在不同的内存管理机制和漏洞修复情况。您可以通过以下步骤查看Chrome浏览器的版本号:
1. 打开Chrome浏览器。
2. 点击右上角的菜单按钮(三条横线或三个点)。
3. 选择“帮助” > “关于Google Chrome”。
4. 在弹出的窗口中,您可以看到当前安装的Chrome版本号以及是否有可用的更新。
三、更新Chrome浏览器
确保您的Chrome浏览器是最新版本是解决内存泄漏问题的第一步。开发者通常会在新版本中修复已知的内存泄漏问题和提升性能。如果发现有可用的更新,请按照以下步骤进行更新:
1. 在“关于Google Chrome”窗口中,如果有可用更新,会显示“更新”按钮。点击该按钮开始下载和安装更新。
2. 安装完成后,需要重启浏览器以使更改生效。
四、禁用或移除不必要的扩展程序
扩展程序是Chrome浏览器强大功能之一,但过多的扩展程序或不兼容的扩展程序也可能导致内存泄漏。您可以尝试禁用或移除一些不必要的扩展程序,以减少内存占用和潜在冲突。
1. 打开Chrome浏览器,点击右上角的菜单按钮。
2. 选择“更多工具” > “扩展程序”。
3. 在扩展程序页面中,您可以禁用或删除不需要的扩展程序。建议逐一禁用并观察浏览器性能变化,以确定哪些扩展程序可能是罪魁祸首。
五、清除缓存和Cookies
过多的缓存和Cookies也可能影响浏览器的性能。定期清除这些数据可以帮助解决内存泄漏问题。
1. 打开Chrome浏览器,点击右上角的菜单按钮。
2. 选择“更多工具” > “清除浏览数据”。
3. 在弹出的窗口中,选择要清除的内容(包括缓存、Cookies等),然后点击“清除数据”按钮。
六、使用任务管理器监控内存使用情况
Chrome浏览器自带了一个任务管理器,可以帮助您监控各个标签页、扩展程序和插件的内存使用情况。通过这个工具,您可以找出哪些页面或程序占用了大量内存,并采取相应措施。
1. 打开Chrome浏览器,点击右上角的菜单按钮。
2. 选择“更多工具” > “任务管理器”。
3. 在任务管理器窗口中,您可以查看各个项目的内存使用情况,并可以选择结束占用过多内存的项目。
七、重置Chrome浏览器设置
如果上述方法都无法解决问题,您可以考虑重置Chrome浏览器设置。这将恢复浏览器到其默认状态,但不会影响您的书签和密码等数据。
1. 打开Chrome浏览器,点击右上角的菜单按钮。
2. 选择“设置”。
3. 在设置页面的底部,点击“高级” > “重置设置”。
4. 在弹出的窗口中,点击“重置”按钮。
八、联系技术支持
如果以上方法都无法解决您遇到的内存泄漏问题,建议联系Chrome浏览器的技术支持团队寻求帮助。他们可以提供更专业的诊断和解决方案。
总之,通过检查Chrome浏览器版本号、更新浏览器、禁用不必要的扩展程序、清除缓存和Cookies、使用任务管理器监控内存使用情况以及重置浏览器设置等方法,您可以有效地解决Chrome浏览器的内存泄漏问题。希望本文能对您有所帮助!
猜你喜欢
谷歌浏览器网页脚本管理插件使用技巧
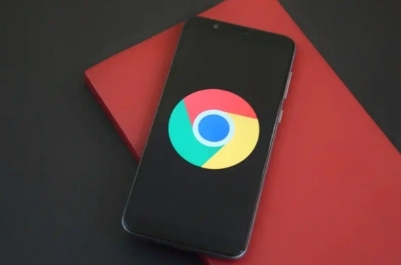 Google浏览器插件安装与设置全指南
Google浏览器插件安装与设置全指南
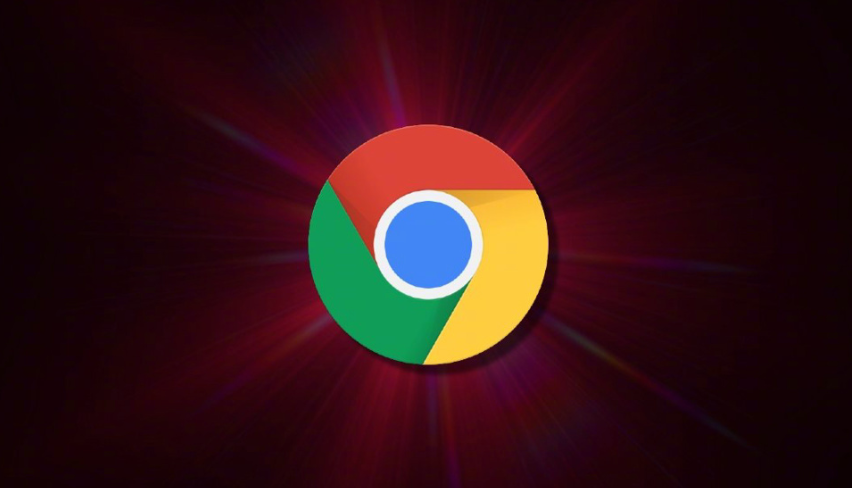 如何管理Chrome扩展插件
如何管理Chrome扩展插件
 谷歌浏览器安全隐私模式使用操作指南
谷歌浏览器安全隐私模式使用操作指南

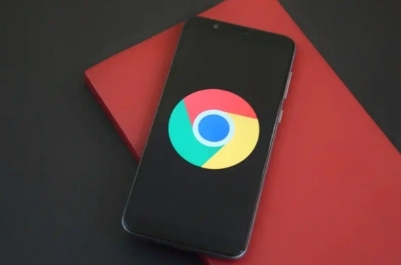
介绍谷歌浏览器网页脚本管理插件的使用技巧,保障网页安全,提升浏览效率和控制能力。
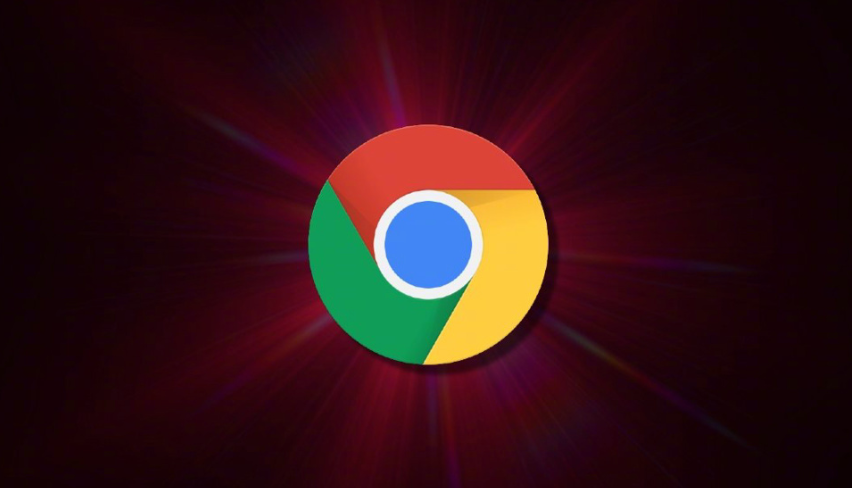
提供全面的Google浏览器插件安装与设置指南,帮助用户个性化定制浏览体验,提升效率和功能性。

Chrome扩展插件可以增强浏览器功能,但过多的扩展可能会影响性能。因此,合理管理Chrome扩展插件至关重要。本文将详细介绍如何安装、启用、禁用、更新和卸载Chrome扩展插件,帮助用户优化浏览器使用体验。

提供谷歌浏览器安全隐私模式的使用操作指南,帮助用户实现匿名浏览,保护上网隐私安全。
