如何在谷歌浏览器中更改下载文件夹

一、打开谷歌浏览器设置
1. 在你的计算机上启动谷歌浏览器。通常,你可以在桌面或开始菜单中找到它的快捷方式并双击打开。
2. 点击浏览器窗口右上角的三个垂直排列的点(更多选项菜单)。在弹出的菜单中,选择“设置”选项,这将打开浏览器的设置页面。
二、进入高级设置
1. 在设置页面中,向下滚动,找到并点击“高级”选项。这是一个折叠式的区域,展开后会显示更多的设置选项。
2. 在高级设置部分,继续向下滚动,找到“下载内容”选项。这个选项用于配置与下载相关的设置。
三、更改下载文件夹位置
1. 在“下载内容”选项下,你会看到一个名为“更改”的按钮,它位于“保存文件的位置”旁边。点击这个按钮,将弹出一个文件浏览器窗口。
2. 在文件浏览器中,导航到你希望设置为新的下载文件夹的位置。你可以选择已有的文件夹,也可以新建一个文件夹来专门存放下载的文件。
3. 选中目标文件夹后,点击文件浏览器窗口右下角的“选择文件夹”按钮。此时,谷歌浏览器的设置页面会自动更新,显示新的下载文件夹路径。
四、确认更改并应用
1. 完成上述步骤后,回到谷歌浏览器的设置页面,确保新的下载文件夹路径已经正确显示在“保存文件的位置”字段中。
2. 关闭设置页面,你的更改将自动生效。从现在开始,当你在谷歌浏览器中下载文件时,它们将被保存到你指定的新文件夹中。
通过以上简单的步骤,你就可以轻松地在谷歌浏览器中更改下载文件夹了。这样一来,你可以根据自己的需求更好地管理下载的文件,提高工作和学习的效率。如果你在使用过程中遇到任何问题,欢迎随时向我们咨询。
猜你喜欢
如何通过Google Chrome加速表单提交的速度
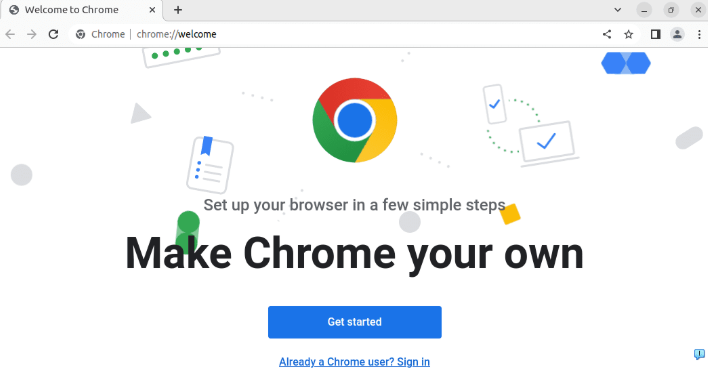 Chrome浏览器网页翻译功能操作提升策略
Chrome浏览器网页翻译功能操作提升策略
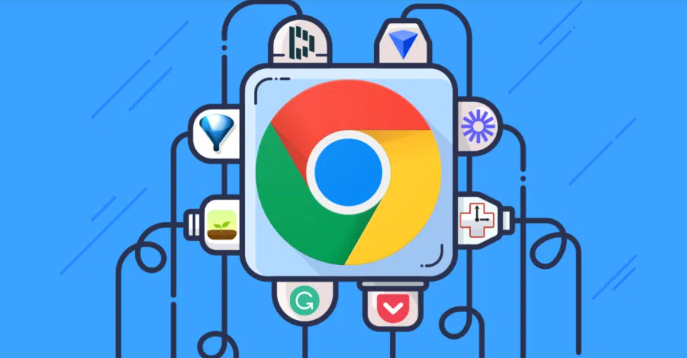 谷歌浏览器量子分形压缩空间站观测数据
谷歌浏览器量子分形压缩空间站观测数据
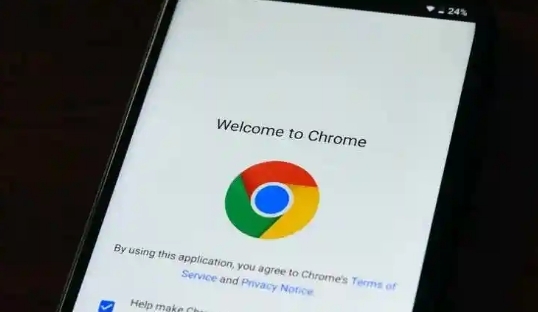 Google Chrome下载任务暂停与恢复方法
Google Chrome下载任务暂停与恢复方法
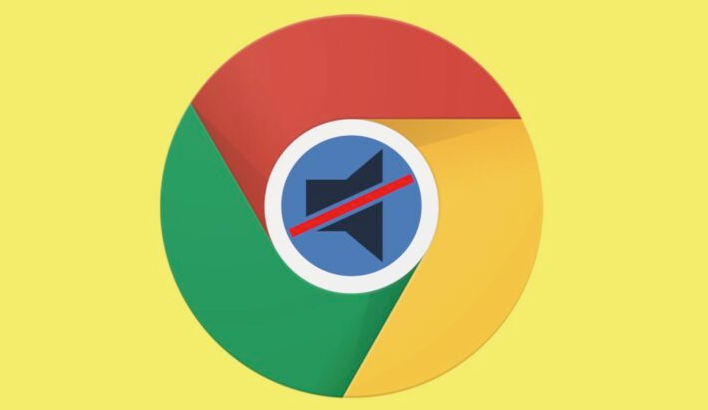
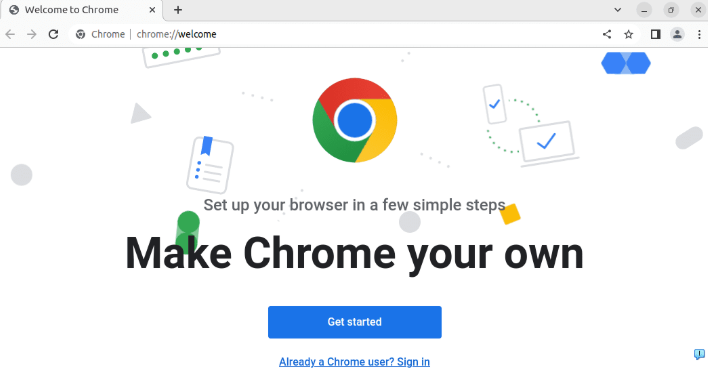
加速Google Chrome浏览器中表单的提交速度,提升表单处理效率和用户体验。
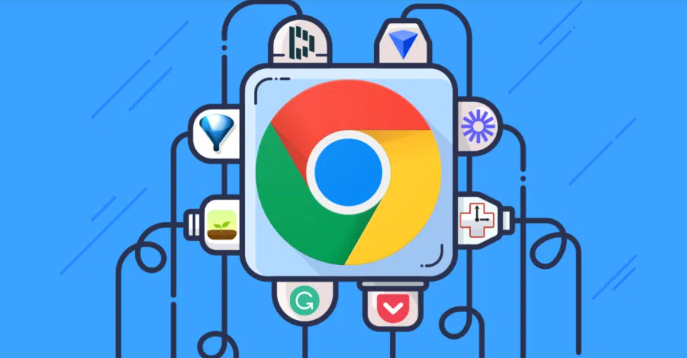
Chrome浏览器网页翻译功能操作策略。用户可快速翻译外文网页,提高阅读效率,同时优化翻译功能使用体验和浏览器操作便捷性。
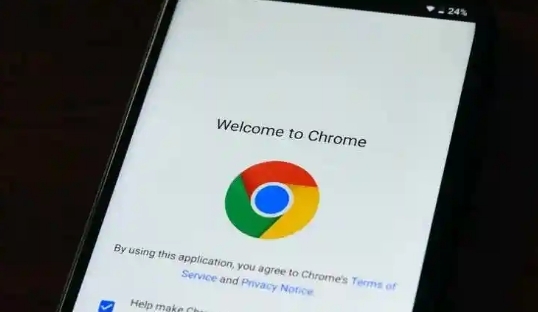
谷歌浏览器结合量子分形压缩技术提升空间站观测数据的存储效率,帮助科学家更高效地处理和分析宇宙数据。通过创新的压缩算法,大大降低数据存储与传输的成本,推动太空探索与科学研究的技术进步。
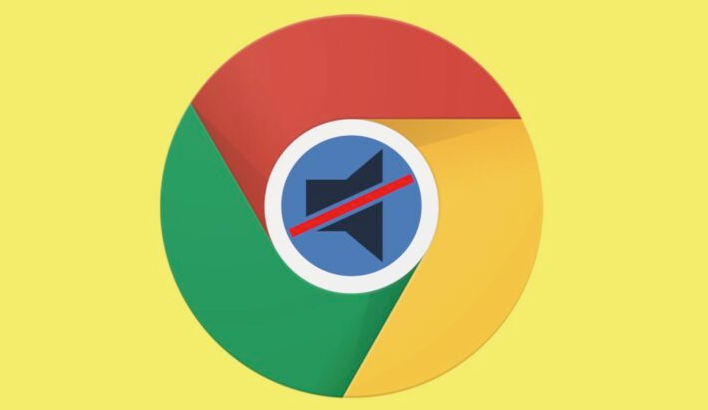
介绍Google Chrome下载任务的暂停与恢复操作技巧,实现灵活下载管理。
