如何解决Chrome中的“ERR_NAME_NOT_RESOLVED”错误

在使用Google Chrome浏览器浏览网页的过程中,有时会遇到“ERR_NAME_NOT_RESOLVED”的错误提示。这意味着浏览器无法将您输入的网址转换为相应的IP地址,从而无法访问该网站。下面将介绍一些有效的解决方法,帮助您解决这一问题。
一、检查DNS设置
1. 更改DNS服务器:DNS(域名系统)负责将域名解析为IP地址。如果DNS设置有问题,可能会导致此错误。您可以尝试将DNS服务器更改为Google的公共DNS服务器(8.8.8.8和8.8.4.4),这通常可以解决许多DNS相关问题。
- Windows:右键点击“开始”按钮,选择“网络连接”,点击右侧的“更改适配器选项”,右键点击以太网,选择“属性”。在列表中找到“Internet协议版本4(TCP/IPv4)”,点击“属性”。选择“使用以下DNS服务器地址”,并输入首选DNS服务器8.8.8.8和备用DNS服务器8.8.4.4,然后点击“确定”并重新启动计算机。
- macOS:打开“系统偏好设置”,点击“网络”,选择您的网络连接,然后点击“高级”。在“DNS”选项卡中,点击“+”号添加服务器,输入8.8.8.8和8.8.4.4,然后点击“确定”。
- Linux:编辑`/etc/resolv.conf`文件,添加如下内容:
nameserver 8.8.8.8
nameserver 8.8.4.4
保存文件后,重启网络服务或计算机。
二、清除浏览器缓存
1. 过时或损坏的缓存数据:有时会导致浏览器出现问题。您可以尝试清除Chrome浏览器的缓存来解决此错误。
- Windows/Mac/Linux:打开Chrome浏览器,点击右上角的三个点,选择“更多工具”,然后点击“清除浏览数据”。在弹出的窗口中,选择清除所有缓存数据,然后重新启动浏览器。
三、禁用安全软件
1. 安全软件干扰:某些反恶意软件程序可能会阻止对某些网站的访问,这也可能导致ERR_NAME_NOT_RESOLVED错误。您可以尝试禁用安全软件,然后检查问题是否已解决。如果问题消失,那么您可以考虑重新安装或升级安全工具,以确保其不会干扰浏览器连接。
四、扫描计算机以检测恶意软件
1. 恶意软件影响:恶意软件可能会修改计算机的注册表项和其他系统设置,包括DNS设置,从而导致ERR_NAME_NOT_RESOLVED错误。使用信誉良好的反恶意软件工具(如Reimage)扫描您的计算机,以排除恶意软件的可能性。这样可以确保您的计算机受到保护,并且没有任何恶意软件干扰您的网络连接。
五、联系网络服务提供商
1. ISP问题:如果您尝试了上述解决方案仍然无法解决问题,那么可能是您的网络服务提供商(ISP)存在问题。请联系您的ISP并向他们报告问题,他们可能需要进行进一步的故障排除来解决这个问题。
总的来说,通过以上步骤,您应该能够有效地解决Chrome中的“ERR_NAME_NOT_RESOLVED”错误。如果问题仍然存在,建议进一步检查网络配置或咨询专业技术支持。
猜你喜欢
google浏览器插件是否具备自我更新机制
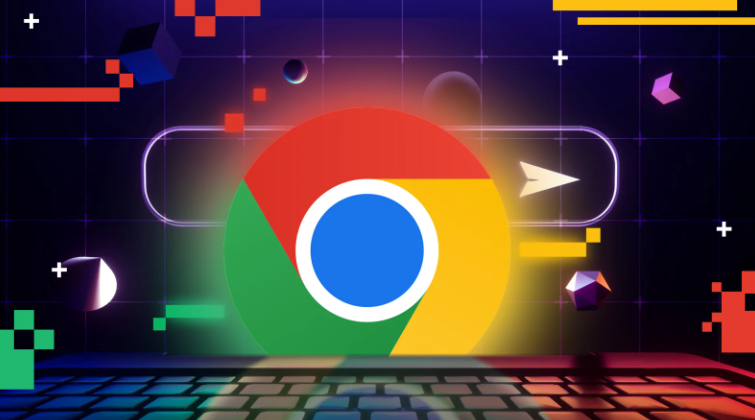 谷歌浏览器下载任务断点续传操作方法详解
谷歌浏览器下载任务断点续传操作方法详解
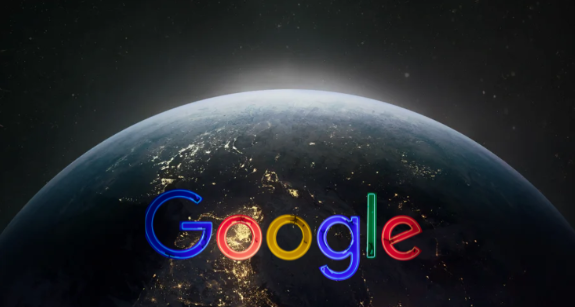 如何在Chrome浏览器中减少网页加载中的延时
如何在Chrome浏览器中减少网页加载中的延时
 Chrome浏览器下载及浏览器广告过滤功能详解
Chrome浏览器下载及浏览器广告过滤功能详解
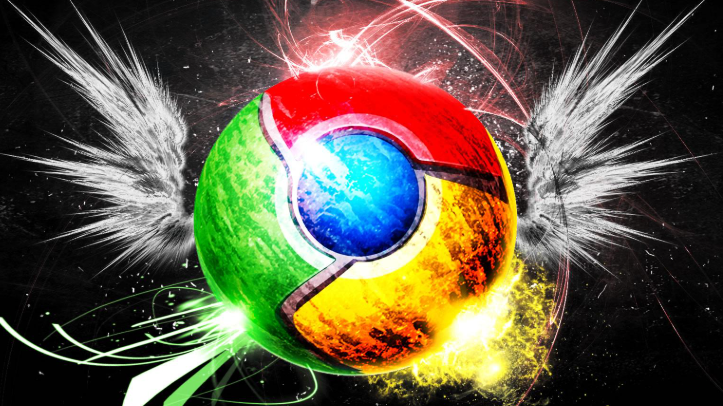
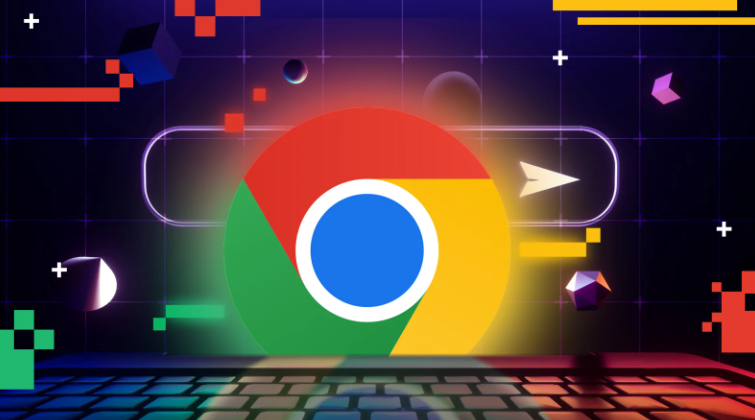
google浏览器插件普遍具备自我更新能力,依托Chrome Web Store的版本管理机制,插件可在用户无感知下完成更新,确保新功能及时部署并修复旧版漏洞。
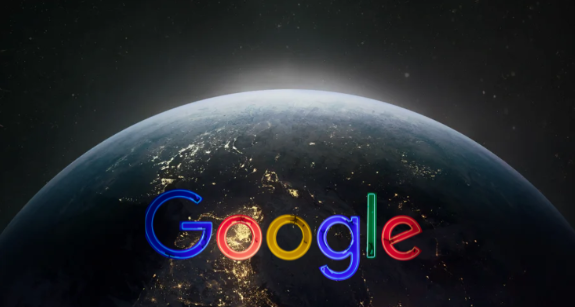
详细介绍谷歌浏览器下载任务的断点续传功能及操作方法,帮助用户提高下载效率,避免网络中断带来的下载失败问题。

减少不必要的请求、优化脚本执行顺序、延迟加载资源,减少网页加载过程中的延时,提升网页响应速度。
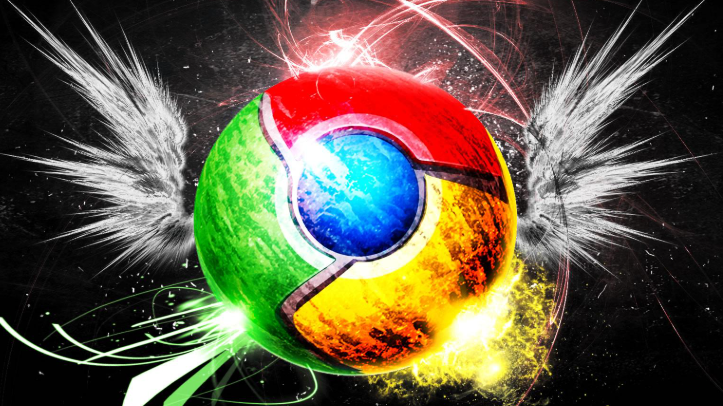
深入解析Chrome浏览器广告过滤功能,帮助用户屏蔽无效广告,提供更清爽无干扰的浏览体验。
