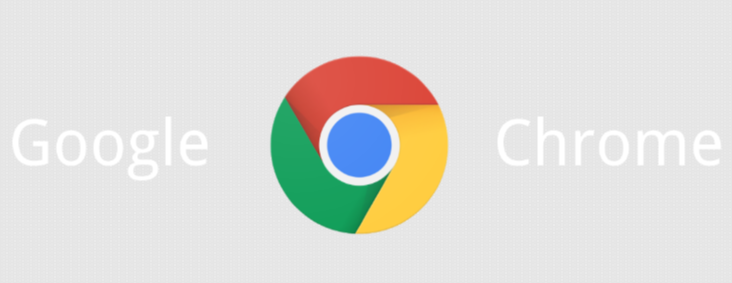谷歌浏览器的图像处理功能详解

一、基本图像查看与简单编辑
当我们在谷歌浏览器中浏览网页时,遇到图片可以直接点击查看大图。在大图模式下,通常会有一些简单的编辑按钮,例如旋转、翻转、裁剪等。
(一)旋转图像
有时候我们拍摄的照片或者从网络上下载的图像方向可能不正确,这时候就需要使用旋转功能。在谷歌浏览器中查看图像时,找到对应的旋转按钮(一般图标是一个旋转箭头),点击它就可以按照顺时针或逆时针方向旋转图像,以调整到合适的角度。
(二)翻转图像
翻转功能可以让图像在水平或垂直方向上进行镜像反转。这对于一些需要特殊效果的图片处理非常有用,比如制作对称图案或者调整图像的构图。同样,在查看图像的工具栏中找到翻转按钮(通常是一个类似镜子的图标),点击后选择水平翻转或垂直翻转,即可看到图像的变化。
(三)裁剪图像
如果图像中有不需要的部分,我们可以使用裁剪功能将其去除。在谷歌浏览器的图像查看界面中,点击裁剪按钮(一般是一个剪刀形状的图标),然后通过拖动鼠标来选择要保留的区域,最后确认裁剪操作。这样就能得到裁剪后的图像,使其更符合我们的需求。
二、图像标注功能
在一些特定场景下,我们需要对图像进行标注,比如添加文字说明、箭头指示等。谷歌浏览器也提供了简单的图像标注功能。
(一)添加文字标注
当需要对图像中的某个部分进行文字说明时,可以点击标注工具栏中的文字按钮。然后在图像上点击要添加文字的位置,输入相应的文字内容。还可以设置文字的字体、大小、颜色等格式,使标注更加清晰醒目。
(二)绘制图形标注
除了文字标注,我们还可以在图像上绘制各种图形,如直线、箭头、矩形、圆形等。选择相应的绘图工具后,在图像上拖动鼠标绘制图形,并通过调整工具栏上的参数来设置图形的颜色、粗细等属性。这些图形标注可以帮助我们更好地解释图像中的内容,或者突出显示某些重要部分。
三、图像保存与分享
在完成对图像的处理后,我们需要将其保存下来或者分享给他人。谷歌浏览器也提供了便捷的保存和分享功能。
(一)保存图像
处理完图像后,点击工具栏中的保存按钮(一般是一个磁盘形状的图标),选择保存的位置和文件格式(常见的有JPEG、PNG等),然后点击保存即可将处理后的图像保存到本地计算机中。
(二)分享图像
如果想要将处理后的图像分享给他人,可以在查看图像的界面中找到分享按钮(通常是一个带有箭头的方形图标)。点击后可以选择通过电子邮件、社交媒体平台或者其他方式将图像链接发送给朋友或同事,让他们也能查看和使用这张经过处理的图像。
总之,谷歌浏览器的图像处理功能虽然不像专业的图像编辑软件那样功能强大,但对于日常的一些基本图像处理需求已经足够。通过掌握这些功能,我们可以更加方便地对图像进行查看、编辑、标注以及保存分享,提高工作效率和生活便利性。希望本文的介绍能够帮助大家更好地了解和运用谷歌浏览器的图像处理功能。