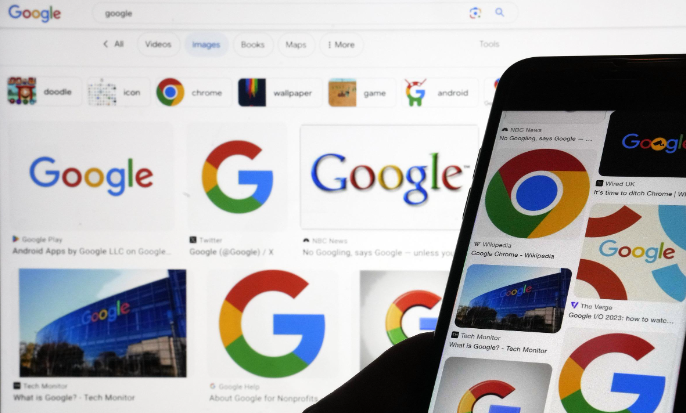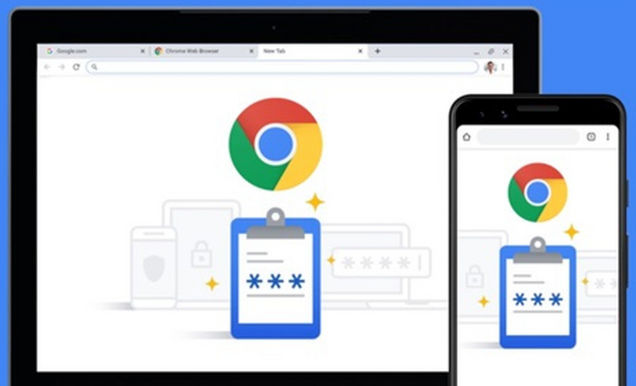谷歌浏览器如何禁用页面的字体渲染优化

在浏览网页时,有时我们可能希望看到网页原本的字体样式,而不是经过浏览器优化后的样子。谷歌浏览器作为常用的浏览器之一,其页面字体渲染优化功能虽然能提升阅读体验,但在某些特定情况下,我们可能需要将其禁用。下面将详细介绍在谷歌浏览器中如何禁用页面的字体渲染优化。
方法一:通过开发者工具禁用
1. 打开谷歌浏览器:在电脑桌面上找到谷歌浏览器的图标,双击打开浏览器。确保此时没有打开任何不必要的标签页,以便更清晰地进行操作。
2. 进入要禁用字体渲染优化的页面:在浏览器的地址栏中输入你想要禁用字体渲染优化的网页地址,然后按下回车键,等待页面加载完成。
3. 打开开发者工具:在页面加载完成后,右键点击页面的任意空白处,在弹出的菜单中选择“检查”或“审查元素”(不同版本的谷歌浏览器可能显示略有不同)。这将打开浏览器的开发者工具窗口,该窗口通常位于屏幕的右侧或下方。
4. 切换到“Rendering”面板:在开发者工具窗口中,可以看到有多个不同的面板选项,如“Elements”“Console”“Sources”等。点击“Rendering”面板(如果没有直接显示该面板,可能需要点击面板右上角的三个点,然后选择“Rendering”来显示它)。
5. 取消勾选相关选项:在“Rendering”面板中,找到“Emulate CSS font-rendering”选项(用于模拟CSS字体渲染)和“Emulate CSS text-autosizing”选项(用于模拟CSS文本自动调整大小),分别取消这两个选项前面的勾选框。这样,当前页面的字体渲染优化就会被禁用,你可以观察到页面字体恢复到原始的渲染状态。
6. 关闭开发者工具:完成上述操作后,如果不需要继续使用开发者工具,可以点击开发者工具窗口右上角的“关闭”按钮(通常是一个叉形图标)来关闭它。此时,页面的字体渲染优化已被禁用,你可以根据自己的需求进行后续的操作或查看。
方法二:通过浏览器设置(适用于部分情况)
1. 打开谷歌浏览器设置页面:在谷歌浏览器的右上角,点击三个垂直排列的点的菜单图标,然后在弹出的下拉菜单中选择“设置”选项。这将打开谷歌浏览器的设置页面。
2. 进入高级设置:在设置页面中,向下滚动鼠标滚轮,找到并点击“高级”选项。这将展开更多的高级设置选项,方便我们进一步进行配置。
3. 查找相关字体设置:在高级设置中,继续向下滚动,找到“网页内容”或类似的选项(具体名称可能会因浏览器版本而有所不同)。点击进入该选项后,寻找与字体渲染相关的设置项。不过需要注意的是,并非所有版本的谷歌浏览器都提供这种直接通过设置来禁用字体渲染优化的选项,有些版本可能需要借助开发者工具来实现。
通过以上两种方法,你可以在谷歌浏览器中成功禁用页面的字体渲染优化。如果你在操作过程中遇到任何问题,建议查阅谷歌浏览器的官方帮助文档或向相关的技术支持人员寻求帮助。同时,需要提醒的是,禁用字体渲染优化可能会影响页面的整体美观度和可读性,请谨慎使用该功能。