为什么谷歌浏览器无法识别触控手势

在日常使用电脑的过程中,我们可能会遇到谷歌浏览器无法识别触控手势的情况。这不仅会影响浏览体验,还可能导致一些操作无法正常进行。下面将介绍一些可能的原因以及相应的解决方法,帮助大家解决这个问题。
一、检查系统设置
1. 触控设备连接与驱动
- 首先,确保触控设备(如触控屏或触控板)已正确连接到电脑,并且驱动程序已安装且更新到最新版本。可以通过设备管理器查看触控设备的运行状态,若有黄色感叹号或问号标识,说明驱动程序可能存在问题,需要重新安装或更新驱动。
- 对于一些笔记本电脑,可能需要在BIOS设置中启用触控功能。进入BIOS的方法通常在开机时按下特定按键(如F2、F10等),具体按键可根据电脑型号查询。在BIOS界面中,找到“Touchpad”或“Touch Screen”相关选项,将其设置为“Enabled”。
2. 系统触控手势设置
- 在Windows系统中,打开“控制面板”,选择“硬件和声音”,然后点击“鼠标”选项。在弹出的鼠标属性窗口中,切换到“装置设定值”选项卡,查看是否有触控设备相关的设置项。如果有,可以对其进行校准和测试,确保触控手势能够被系统正确识别。
- 对于Mac系统,点击苹果菜单中的“系统偏好设置”,选择“触控板”或“触摸板”(根据系统版本不同),在这里可以进行各种触控手势的设置和测试,如轻扫、捏合、旋转等。
二、检查浏览器设置
1. 浏览器版本更新
- 确保谷歌浏览器是最新版本。旧版本的浏览器可能存在对触控手势支持不完善的问题。打开谷歌浏览器,点击右上角的菜单按钮,选择“帮助” - “关于 Google Chrome”,浏览器会自动检查更新并下载最新版本(如果有可用更新)。
2. 浏览器触控手势设置
- 在谷歌浏览器中,输入“chrome://flags/enable-touch-events”并按回车键,打开实验室功能页面。在该页面中,查找与触控手势相关的实验性功能设置,如“Enable Touch Events”等,尝试将其设置为“Enabled”或“Disabled”,然后重启浏览器看是否能解决问题。
三、清除缓存和Cookies
1. 清除浏览器缓存
- 过多的缓存文件可能会导致浏览器出现异常行为,包括无法识别触控手势。在谷歌浏览器中,点击右上角的菜单按钮,选择“更多工具” - “清除浏览数据”。在弹出的对话框中,选择要清除的内容(包括缓存图像和文件、Cookies等),然后点击“清除数据”按钮。
2. 清除Cookies
- Cookies是网站存储在用户浏览器上的小文件,用于记录用户的浏览信息等。某些情况下,损坏的Cookies也可能导致触控手势无法正常工作。同样在“清除浏览数据”对话框中,勾选“Cookies和其他站点数据”,然后点击“清除数据”按钮。
四、检查是否存在冲突软件或插件
1. 关闭其他可能冲突的软件
- 某些安全软件、输入法或其他后台程序可能会与谷歌浏览器的触控手势功能产生冲突。尝试暂时关闭这些软件,然后重新启动浏览器,看触控手势是否能够正常识别。如果关闭某个软件后问题得到解决,可以考虑将其添加到白名单或更换其他同类软件。
2. 禁用浏览器插件
- 一些浏览器插件也可能影响触控手势的功能。在谷歌浏览器中,点击右上角的菜单按钮,选择“更多工具” - “扩展程序”。在扩展程序页面中,逐个禁用已安装的插件,然后刷新页面测试触控手势。如果发现某个插件禁用后问题解决,可以考虑删除该插件或寻找替代插件。
通过以上步骤的排查和调整,一般情况下可以解决谷歌浏览器无法识别触控手势的问题。如果在操作过程中遇到其他问题或问题仍然存在,建议进一步查阅相关资料或寻求专业人士的帮助。希望本文能够帮助大家顺利解决浏览器触控手势识别的问题,提升浏览体验。
猜你喜欢
google Chrome浏览器媒体设备权限设置教程
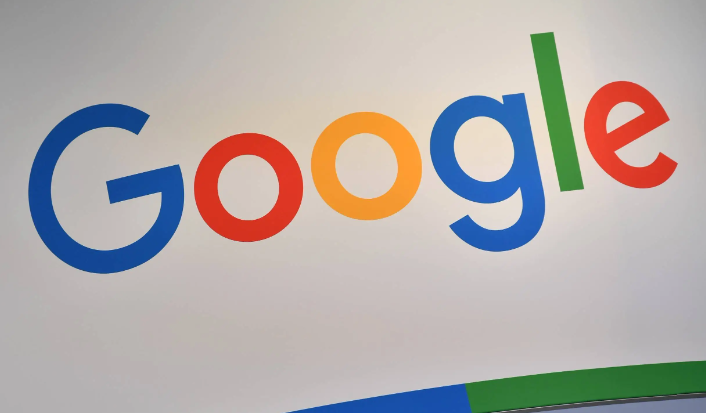 Google Chrome浏览器多账户管理经验分享
Google Chrome浏览器多账户管理经验分享
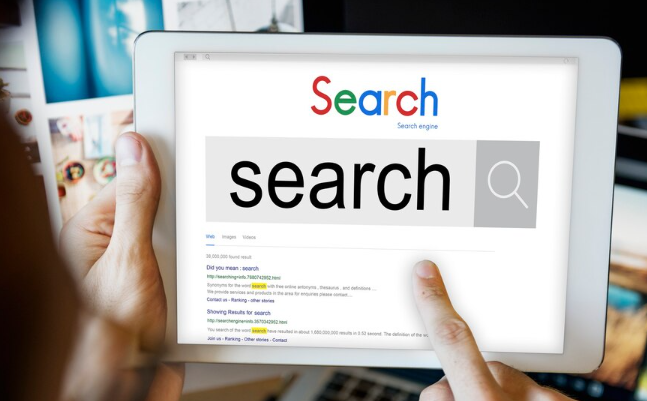 google Chrome浏览器下载数据备份技巧
google Chrome浏览器下载数据备份技巧
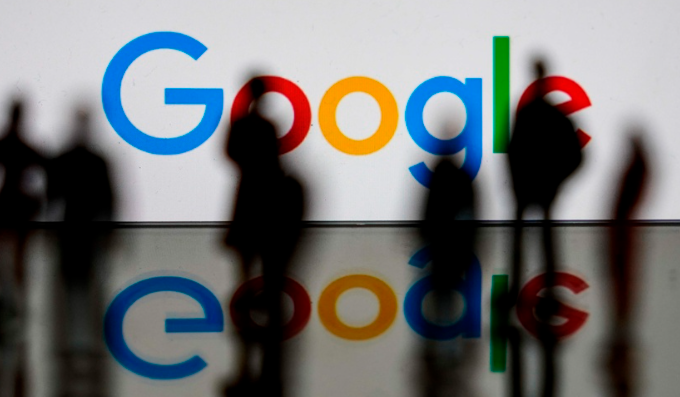 如何在Google Chrome中优化网页中的CSS和JavaScript执行顺序
如何在Google Chrome中优化网页中的CSS和JavaScript执行顺序
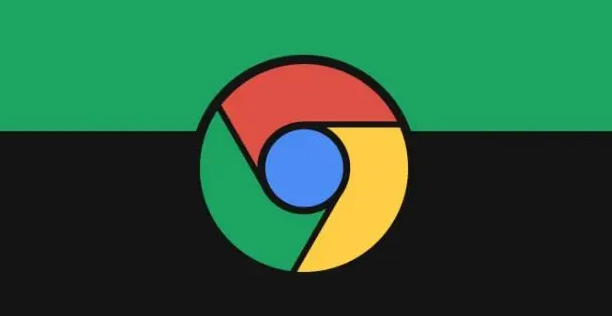
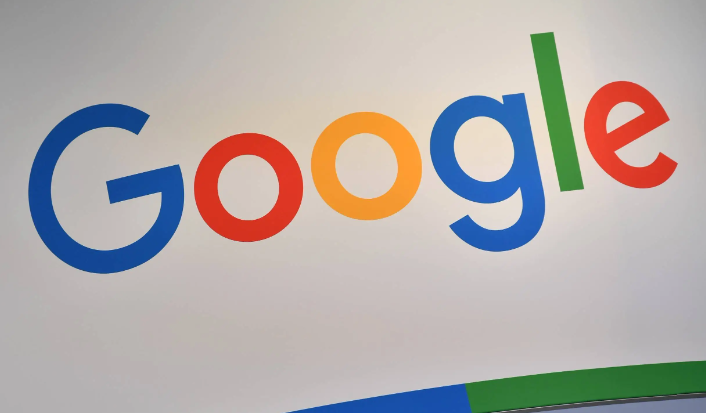
详细讲解google Chrome浏览器媒体设备权限的设置方法,指导用户合理管理摄像头、麦克风等设备权限。
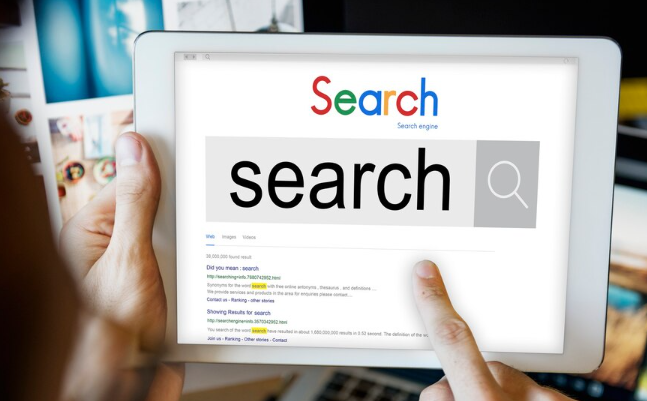
总结Chrome浏览器中管理多个Google账户的实用方法,避免账号混乱与重复登录。
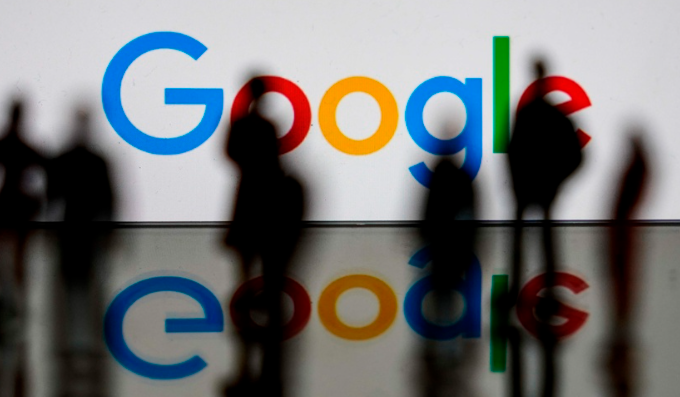
讲解google Chrome浏览器下载数据的备份技巧,帮助用户防止数据丢失,保障信息安全。
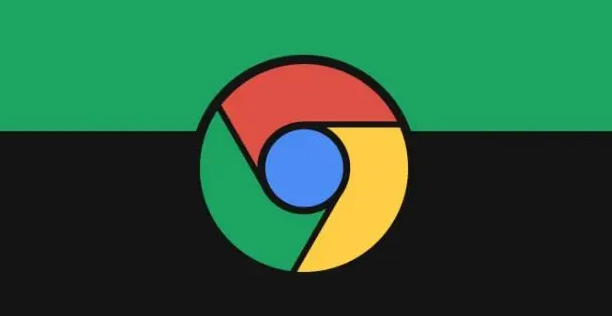
详细介绍了在Google Chrome浏览器环境下,针对网页中的CSS和JavaScript代码执行顺序进行优化的具体策略和技术,以提高页面的性能表现,确保网页快速、稳定地运行。
