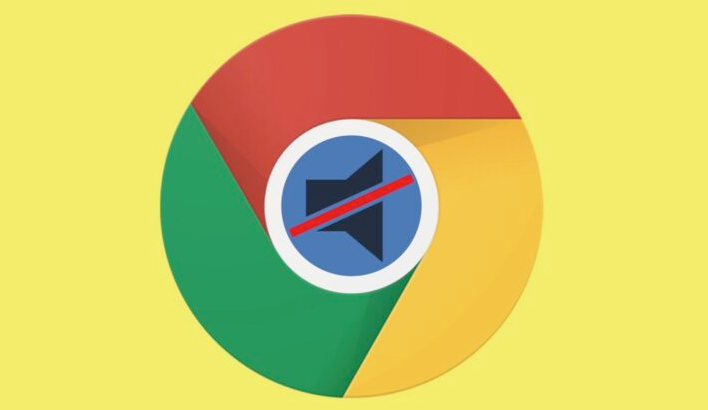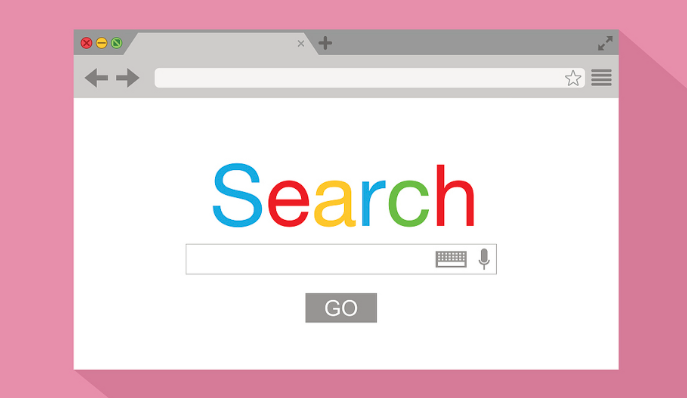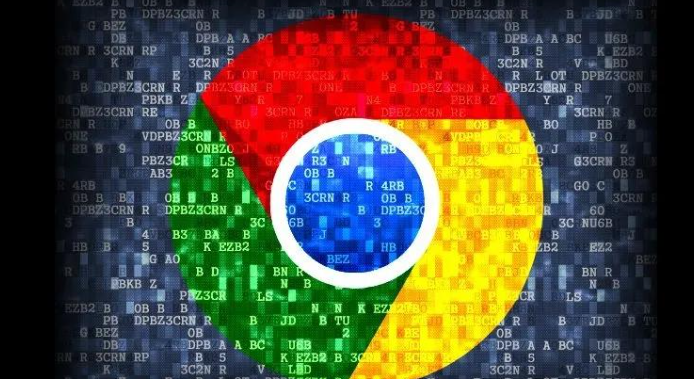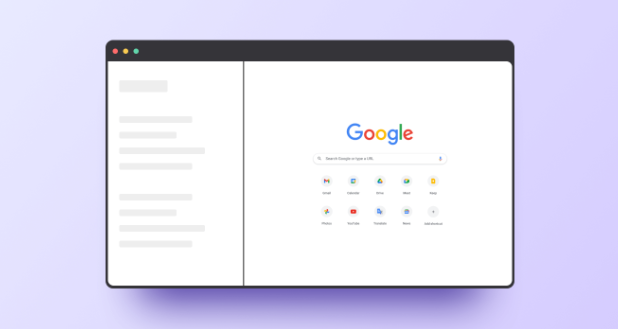如何通过Chrome浏览器减少页面渲染的阻塞
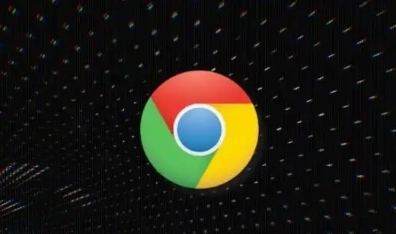
一、优化浏览器缓存设置
1. 清除缓存数据:打开Chrome浏览器,点击右上角的菜单按钮(三个竖点图标),选择“更多工具”>“清除浏览数据”。在弹出的对话框中,选择要清除的缓存时间范围,包括浏览历史记录、下载记录等。点击“清除数据”按钮,等待清除过程完成。这样可以去除可能损坏或过期的缓存文件,使浏览器重新获取最新的页面元素,减少因缓存问题导致的渲染阻塞。
2. 调整缓存策略:在Chrome浏览器的地址栏中输入“chrome://flags”,然后按回车键。在搜索框中输入“cache”,找到相关选项,如“SameSite Cookie Behavior”等。根据自己的需求进行调整,例如将“SameSite Cookie Behavior”设置为“Strict”,可以限制Cookie的使用范围,减少因Cookie导致的请求阻塞。重启浏览器后,新的缓存策略将生效。
二、禁用不必要的扩展程序
1. 识别无用扩展程序:点击Chrome浏览器右上角的菜单按钮,选择“更多工具”>“扩展程序”。在扩展程序页面中,查看已安装的扩展列表。对于那些不常用或者对当前浏览任务没有帮助的扩展程序,可以考虑禁用或删除。例如,一些广告拦截器可能会在某些情况下影响页面的正常加载,如果不需要拦截广告功能,可以暂时禁用该扩展。
2. 批量管理扩展程序:如果安装了多个扩展程序,逐个管理可能会比较麻烦。可以使用一些扩展管理工具,如“Extensions Manager”等。这些工具可以帮助你快速启用或禁用一组相关的扩展程序,根据不同的浏览场景进行设置,减少因过多扩展程序同时运行而导致的页面渲染阻塞。
总之,通过以上这些方法,可以在Chrome浏览器中有效地减少页面渲染的阻塞,提高网页加载速度,让用户能够更流畅地浏览网页内容。