如何通过Chrome浏览器管理网页书签和历史记录

1. 访问书签和历史记录管理界面
点击浏览器右上角的拼图图标(或按`Ctrl+Shift+B`),打开书签管理器。在页面左侧选择“书签”查看已保存的文件夹,切换到“手机书签”可同步移动端数据。历史记录可通过`Ctrl+H`快速打开,或在菜单中选择“历史记录→查看全文”。
2. 导入或导出书签备份数据
在书签管理器中点击“导入”按钮,选择HTML文件(如从Firefox导出的`bookmarks.`)即可批量添加。导出时勾选需要备份的文件夹,点击“导出”生成HTML文件,建议定期保存到云端(如网盘)防止丢失。
3. 创建多层文件夹分类整理书签
右键点击“其他书签”→“新建文件夹”,命名后拖动网页链接至对应目录。例如将工作相关书签放入“办公工具”文件夹,影视资源放入“娱乐”文件夹。长按文件夹可排序优先级,重要分类靠前显示。
4. 删除重复或无效的历史记录
在历史记录页面,点击“清除浏览数据”按钮,选择时间范围(如“过去一小时”)并勾选“删除浏览历史记录”。若需保留部分记录,可手动右键点击条目选择“删除”,或使用快捷键`Ctrl+D`将重要页面重新保存为书签。
5. 同步书签到其他设备或账号
登录Google账号后,书签会自动同步到所有已登录的设备。若需导出到其他浏览器(如Edge),在书签管理器点击“导出”并分享HTML文件。移动端用户可进入Chrome标签页的“书签”面板,长按条目拖动排序。
6. 修复损坏的书签数据文件
若书签出现乱码或丢失,关闭Chrome后删除用户数据目录下的`Bookmarks`文件(路径:`C:\Users\[用户名]\AppData\Local\Google\Chrome\User Data\Default\Bookmarks`)。重新打开浏览器会从Google服务器恢复备份,但可能丢失近期未同步的修改。
猜你喜欢
谷歌浏览器下载插件权限申请及故障排查
 Chrome浏览器发布新版本,支持更高效的任务管理功能
Chrome浏览器发布新版本,支持更高效的任务管理功能
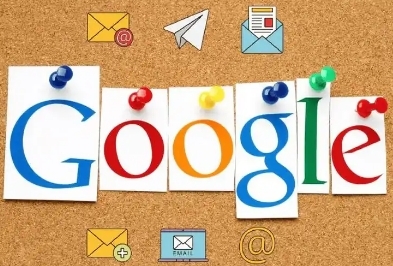 谷歌浏览器下载及浏览器浏览器性能监测工具使用
谷歌浏览器下载及浏览器浏览器性能监测工具使用
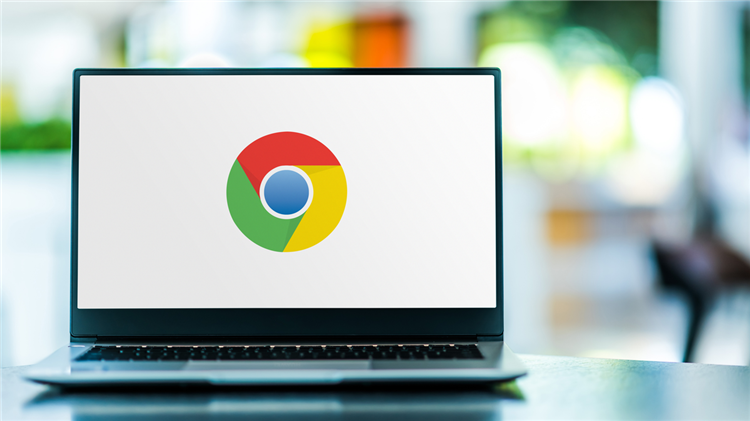 谷歌浏览器快捷键冲突导致功能失灵的修改建议
谷歌浏览器快捷键冲突导致功能失灵的修改建议
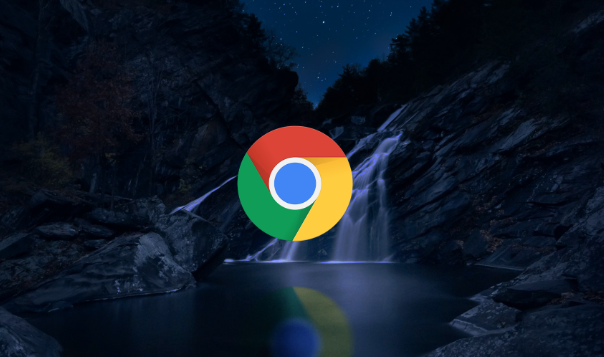

谷歌浏览器支持下载插件权限申请与故障排查,帮助用户正确配置权限并快速解决安装及使用中遇到的问题,保障插件稳定高效运行。
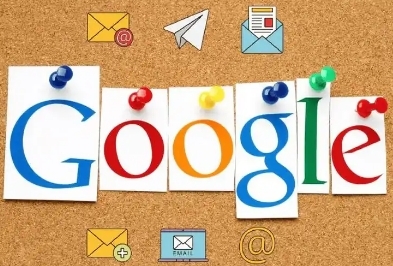
解析Chrome浏览器新版本中所支持的更高效任务管理功能的亮点,如多任务标签页管理、任务优先级排序、自动化任务提醒等,说明这些功能如何帮助用户在复杂的浏览和工作任务中保持清晰条理,提高任务完成速度和质量,实现高效的时间管理和工作流程优化。
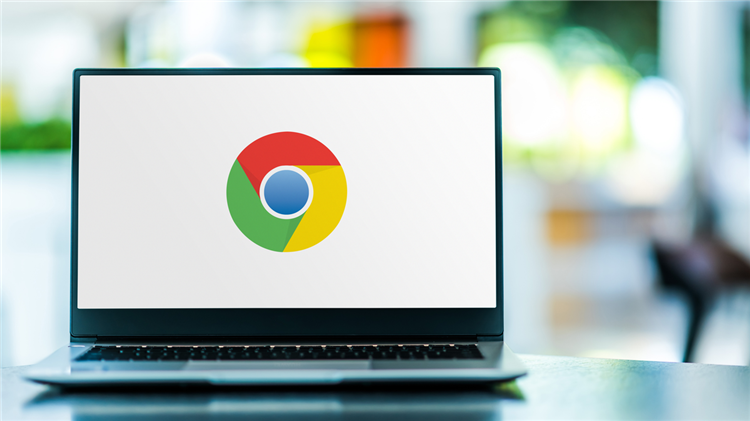
谷歌浏览器性能监测工具使用方法,帮助用户实时监控浏览器内存、CPU占用等性能指标。
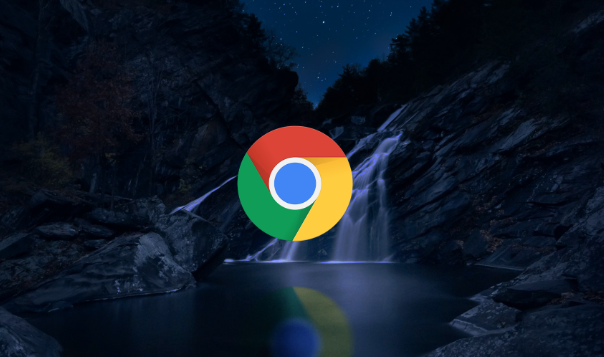
谷歌浏览器快捷键冲突常引起功能失灵,本文分享修改建议,帮助用户恢复快捷操作,提高使用效率。
