Google浏览器中如何进行网页截图操作
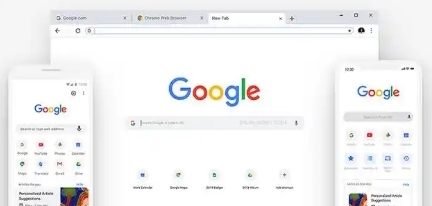
1. 全屏截图:点击浏览器右上角的三个点菜单,选择“更多工具”中的“截取整个屏幕”。接着,选择要保存截图的位置,输入文件名并选择保存类型(如PNG、JPEG等)。最后,点击“保存”按钮即可完成全屏截图。
2. 部分截图:打开需要截图的网页,按下键盘上的“Ctrl+Shift+I”(在Mac上是“Cmd+Option+I”)打开开发者工具。在开发者工具窗口中,切换到“Elements”选项卡。找到想要截图的元素,右键点击该元素,选择“Capture node screenshot”或类似选项。选择保存位置和文件名,然后点击“保存”按钮即可完成部分截图。
3. 滚动截图:安装并启用“GoFullPage”扩展程序。打开需要滚动截图的网页,点击右上角的GoFullPage图标。在弹出的窗口中,选择截图选项(如整个页面、可见部分等),然后点击“捕获”按钮。选择保存位置和文件名,然后点击“保存”按钮即可完成滚动截图。
总之,通过以上方法,你可以在Google浏览器中轻松地进行全屏、部分以及滚动截图操作。这些技巧不仅提升了你的工作效率,还让你的浏览体验更加便捷。希望这篇教程能帮到你!
猜你喜欢
Chrome浏览器移动端标签页同步设置教程
 google浏览器下载任务日志查看及分析流程
google浏览器下载任务日志查看及分析流程
 如何在Windows系统上安全快速下载安装Google Chrome浏览器
如何在Windows系统上安全快速下载安装Google Chrome浏览器
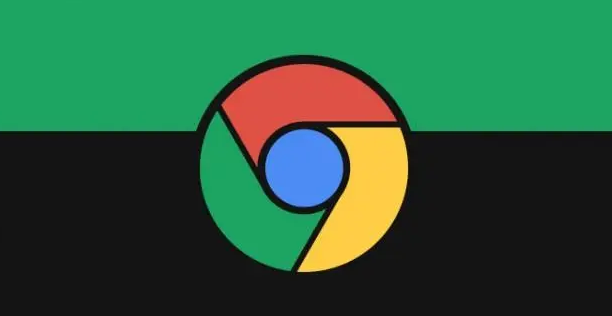 谷歌浏览器插件功能缺失修复全流程操作详解
谷歌浏览器插件功能缺失修复全流程操作详解
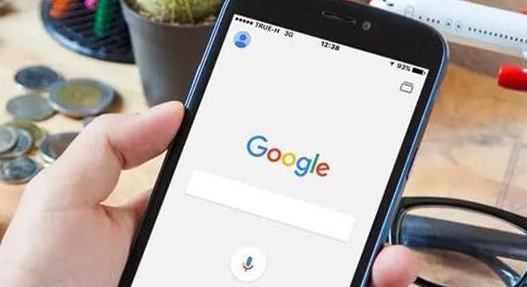

本文详细介绍了Chrome浏览器中如何同步移动端标签页,用户可以在手机和电脑之间无缝切换标签页,确保浏览历史同步,提升跨设备的浏览体验。

讲解google浏览器下载任务日志查看及分析流程,协助用户快速定位故障,优化下载任务性能。
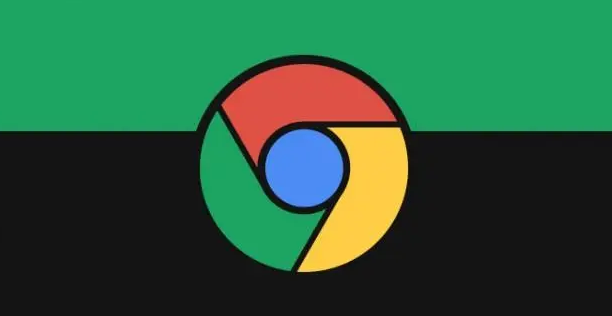
Windows系统安全快速下载安装Google Chrome浏览器的详细指导,确保用户获取官方正版,快速完成安装。
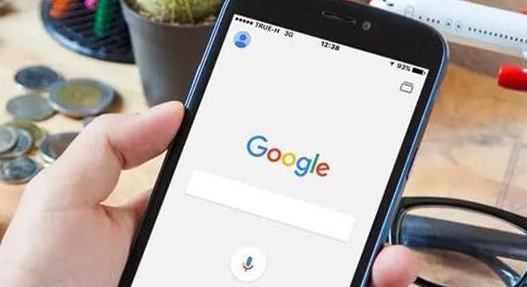
谷歌浏览器插件部分功能无法使用,可能与权限设置、配置错误或版本冲突有关。通过完整排查与功能恢复流程可保障扩展运行完整性。
