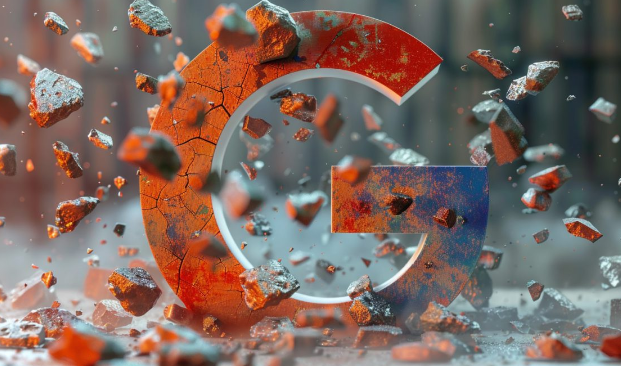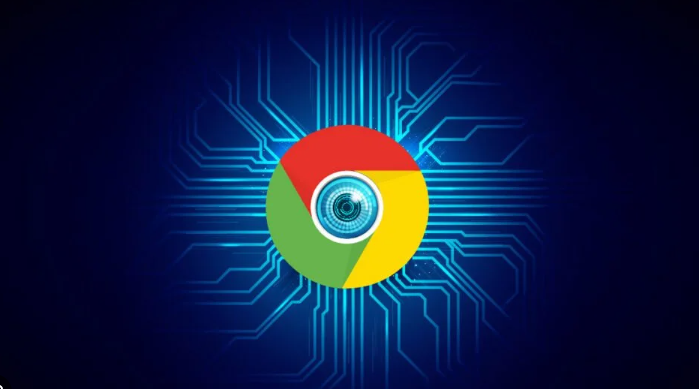如何通过Chrome浏览器提升标签页管理效率

使用鼠标手势操作
1. 启用鼠标手势:在Chrome浏览器中,点击右上角的三个点图标,选择“设置”,然后在左侧菜单中点击“高级”。在“隐私和安全”部分,点击“内容设置”,找到“鼠标手势”选项并将其开启。
2. 自定义手势操作:开启鼠标手势后,可以根据自己的使用习惯自定义手势操作。例如,可以设置向左或向右滑动鼠标滚轮来切换标签页,向前或向后滑动来关闭当前标签页等。通过自定义手势操作,可以快速地在多个标签页之间切换和管理,提高操作效率。
利用快捷键操作
1. 常用快捷键:掌握一些常用的Chrome浏览器快捷键可以帮助快速管理标签页。例如,按下“Ctrl+T”(Mac上为“Command+T”)可以快速打开一个新的标签页;按下“Ctrl+W”(Mac上为“Command+W”)可以关闭当前标签页;按下“Ctrl+Tab”(Mac上为“Command+Tab”)可以切换到下一个标签页;按下“Ctrl+Shift+Tab”(Mac上为“Command+Shift+Tab”)可以切换到上一个标签页;按下“Ctrl+1”“Ctrl+2”等(Mac上为“Command+1”“Command+2”等)可以直接切换到对应的标签页。
2. 自定义快捷键:如果觉得默认的快捷键不符合自己的使用习惯,还可以在Chrome浏览器中进行自定义。在“设置”页面中,点击“高级”,然后在“系统”部分找到“键盘快捷键”选项,点击“自定义快捷键”,即可根据自己的需求设置各种操作的快捷键,包括标签页的管理操作。
使用标签页管理扩展程序
1. 安装合适的扩展程序:在Chrome网上应用店中搜索“标签页管理”等关键词,可以找到许多相关的扩展程序,如“OneTab”“Toby - tab management made easy”等。这些扩展程序提供了丰富的功能,如将多个标签页合并为一个列表、一键关闭所有标签页、为标签页添加注释和颜色标记等,可以帮助更好地管理和组织标签页。
2. 配置和使用扩展程序:安装扩展程序后,需要根据其说明进行配置和使用。例如,“OneTab”扩展程序可以将当前打开的所有标签页转换为一个列表,只需点击扩展程序的图标即可将标签页保存为列表,再次点击可以恢复标签页。同时,还可以对列表中的标签页进行排序、删除等操作,方便管理和查看。
整理和分组标签页
1. 手动整理标签页:定期对打开的标签页进行整理,将相关的标签页拖动到一起,形成一个逻辑组。例如,将工作相关的标签页放在一组,娱乐相关的标签页放在另一组,这样可以方便快速地找到所需的标签页,提高查找效率。
2. 使用标签页分组功能:一些Chrome浏览器的版本或扩展程序支持标签页分组功能。可以通过右键点击标签页栏,选择“添加分组”或类似的选项来创建新的分组,然后将相关的标签页拖动到对应的分组中。还可以为分组命名,以便更清晰地识别和管理。