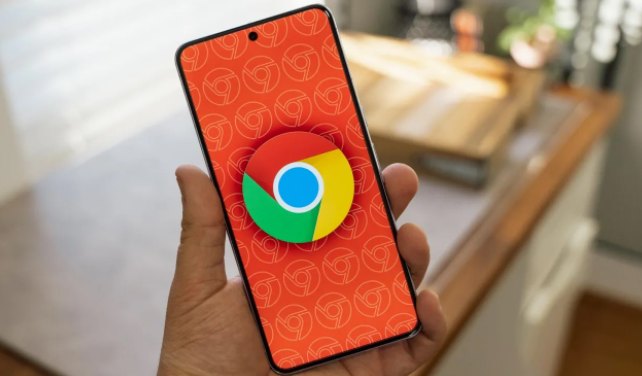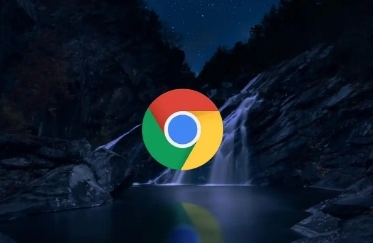如何在Chrome中设置屏幕截图快捷键
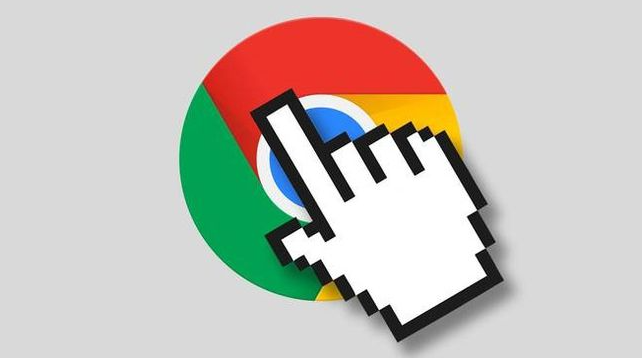
在日常生活和工作中,我们常常需要在浏览网页时快速截取屏幕内容。Chrome 浏览器作为一款常用的浏览器,其实可以方便地设置屏幕截图快捷键,以满足用户高效操作的需求。下面将详细介绍如何在 Chrome 中设置屏幕截图快捷键。
首先,打开 Chrome 浏览器,在浏览器的地址栏中输入“chrome://flags”,然后按下回车键。这个页面是 Chrome 浏览器的实验性功能设置页面,在这里可以找到一些尚未正式发布但已经可以进行测试的功能选项。
在“chrome://flags”页面中,使用鼠标滚轮或者页面右侧的滚动条向下滚动,找到“enable-desktop-screenshots”选项。这个选项就是控制屏幕截图功能的开关,目前它还处于实验阶段,所以需要手动启用。
点击“enable-desktop-screenshots”选项右侧的下拉菜单,选择“Enabled”,启用该功能。此时,页面下方可能会出现一些提示信息,告知用户启用此功能可能会带来的影响,仔细阅读后,如果确定要启用,可以直接忽略这些提示。
启用该功能后,需要重新启动 Chrome 浏览器才能使设置生效。关闭当前所有打开的 Chrome 窗口,然后重新打开 Chrome 浏览器。
浏览器重启后,再次进入“chrome://flags”页面,确认“enable-desktop-screenshots”选项的状态已经变为“Enabled”。接下来,就可以设置屏幕截图的快捷键了。
在 Windows 系统中,默认的屏幕截图快捷键是“Ctrl + Shift + I”,按下这个组合键后,会出现一个截图工具栏。在这个工具栏中,可以看到各种截图模式,如截取整个屏幕、截取当前窗口、截取选定区域等。如果想要自定义快捷键,可以在 Chrome 浏览器的设置中找到“快捷键”选项(一般可以在浏览器的菜单中通过“设置” - “高级” - “快捷键”找到),在“快捷键”设置页面中,找到与屏幕截图相关的选项,然后点击对应的快捷键设置框,按下自己想要设置的快捷键组合,即可完成自定义设置。
在 Mac 系统中,默认的屏幕截图快捷键是“Command + Shift + 3”(截取整个屏幕)、“Command + Shift + 4”(截取选定区域)、“Command + Shift + 4 + 空格”(截取当前窗口)。同样,如果要在 Chrome 中自定义屏幕截图快捷键,也可以按照上述在 Windows 系统中的方法,进入 Chrome 的“快捷键”设置页面进行设置。
设置完成后,就可以使用自定义的快捷键快速进行屏幕截图了。无论是截取整个网页、某个特定的元素还是当前窗口,都能轻松实现,大大提高了工作效率。
需要注意的是,由于“enable-desktop-screenshots”功能还处于实验阶段,可能会存在一些稳定性方面的问题。如果在使用过程中发现异常情况,可以随时回到“chrome://flags”页面,将该功能的选项改回“Default”,然后重新启动浏览器恢复默认设置。
通过以上步骤,就可以在 Chrome 浏览器中成功设置屏幕截图快捷键了。这样,在日常的网页浏览和使用中,就能更加便捷地进行屏幕截图操作,满足各种工作和学习的需求。希望这篇教程能够帮助到大家,让大家在使用 Chrome 浏览器时更加得心应手。