谷歌浏览器安全性提升的实用配置

一、启用安全浏览功能
1. 进入设置页面:点击浏览器右上角的菜单图标(三个点),选择“设置”选项,进入浏览器的设置页面。
2. 找到安全浏览设置:在设置页面中,向下滚动找到“隐私设置和安全性”板块,点击其中的“安全”选项。
3. 开启安全浏览:在“安全”设置页面中,确保“安全浏览”功能处于开启状态。该功能可以帮助检测和拦截访问的恶意网站、下载的潜在危险文件等,为浏览过程提供实时的安全保护。如果之前不小心关闭了此功能,可在此页面将其重新打开。
二、更新浏览器到最新版本
1. 检查更新:在浏览器的地址栏输入`chrome://settings/`,然后回车进入设置页面。在页面的底部,可以看到“高级”选项,点击展开后,找到“自动更新”部分。确保“自动更新”开关处于开启状态,这样浏览器会自动检查并下载最新的版本。
2. 手动更新:如果发现浏览器没有自动更新,可以点击右上角的菜单图标,选择“帮助”,然后点击“关于Google Chrome”。此时,浏览器会开始检查更新,如果有新版本可用,会提示用户进行安装。按照提示完成更新操作,重启浏览器后即可使用最新版本,以获得最新的安全修复和功能改进。
三、管理扩展程序权限
1. 打开扩展程序管理页面:点击浏览器右上角的菜单图标,选择“更多工具”,然后点击“扩展程序”,或者在地址栏输入`chrome://extensions/`并回车,进入扩展程序管理页面。
2. 查看扩展程序权限:在扩展程序管理页面中,逐个查看已安装的扩展程序。注意每个扩展程序所请求的权限,如访问浏览器历史记录、修改网页内容、获取用户地理位置等。对于不必要的权限,应谨慎考虑是否继续授权。
3. 调整权限或禁用扩展程序:如果某个扩展程序的权限过多且超出其实际功能所需,或者对其安全性存在疑虑,可以点击该扩展程序下方的“详情”按钮,进一步查看和管理权限。可以选择关闭某些不必要的权限,或者直接禁用该扩展程序。如果确实需要使用该扩展程序,但又担心安全问题,可以寻找其他类似功能但权限更合理的扩展程序进行替代。
四、加强密码管理
1. 启用密码管理器:在浏览器的设置页面中,找到“自动填充”部分,点击“密码”选项。勾选“启用密码管理器”或类似选项,开启浏览器自带的密码管理功能。这样,浏览器可以帮助生成强密码,并安全地存储用户的密码信息,避免因使用弱密码或忘记密码而导致账号被盗用的风险。
2. 检查和更新密码:定期查看密码管理器中保存的密码,对于重要网站和服务的密码,确保其强度足够高,包含字母、数字和特殊字符,并且长度不少于8位。如果发现有网站提示密码需要更新,或者怀疑某个密码可能已经泄露,应及时通过密码管理器生成新密码并进行更新。
五、调整隐私设置
1. 清除浏览数据:在浏览器的设置页面中,找到“隐私设置和安全性”部分,点击“清除浏览数据”按钮。在弹出的窗口中,选择要清除的数据类型,包括“缓存的图片和文件”、“Cookies和其他网站数据”、“浏览历史记录”等,然后点击“清除数据”按钮。定期清除这些数据可以减少个人隐私信息被泄露的风险,同时也有助于解决一些因缓存或Cookies导致的浏览器异常问题。
2. 控制Cookies的使用:在“隐私设置和安全性”页面中,点击“Cookies和其他网站数据”选项,可以对Cookies的使用进行详细设置。可以选择阻止所有网站的Cookies,但这样可能会导致部分网站无法正常访问或功能受限;也可以选择允许特定网站的Cookies,而阻止其他网站的Cookies。此外,还可以设置当网站试图发送Cookies时提醒用户,以便用户根据实际情况做出决策。
3. 禁用位置服务:如果不需要浏览器获取用户的位置信息,可以在“隐私设置和安全性”页面中找到“位置服务”选项,并将其关闭。这样可以避免浏览器向网站泄露用户的位置信息,保护个人隐私。
猜你喜欢
谷歌浏览器网页保存后打不开是否路径问题
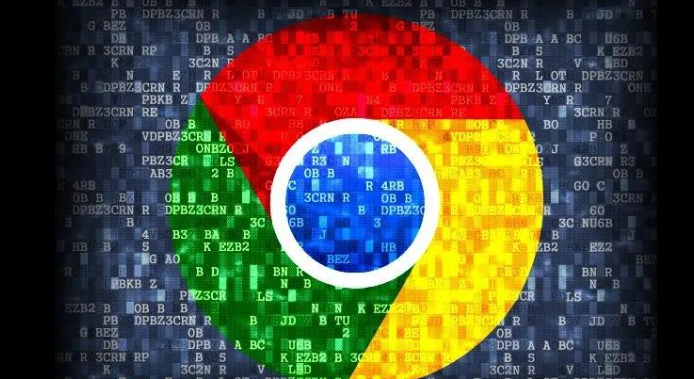 谷歌浏览器下载插件浏览器崩溃的修复办法
谷歌浏览器下载插件浏览器崩溃的修复办法
 Chrome浏览器字体模糊问题快速修复教程
Chrome浏览器字体模糊问题快速修复教程
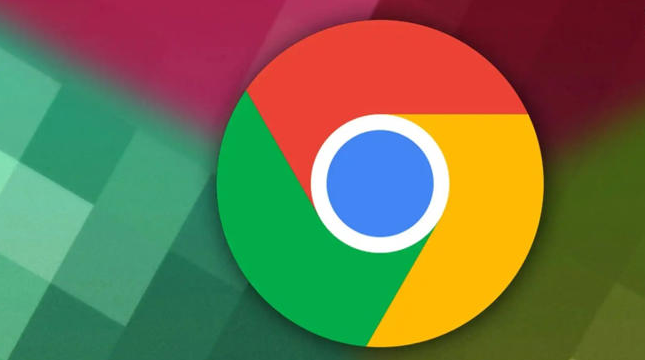 如何通过Google浏览器提高浏览历史管理效率
如何通过Google浏览器提高浏览历史管理效率

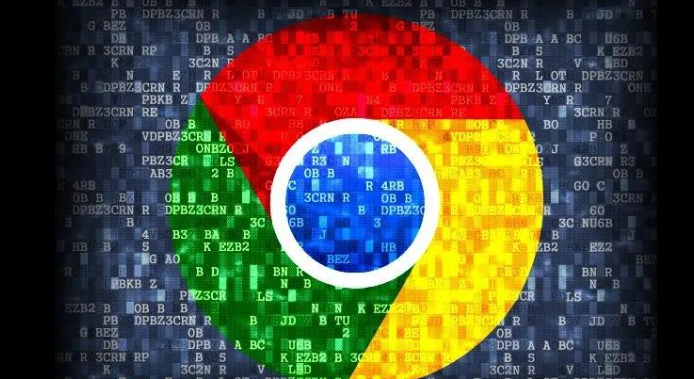
分析谷歌浏览器网页保存后打不开的问题是否因路径错误或文件格式引起,提供排查与修复方法。

谷歌浏览器下载插件导致浏览器崩溃时,本文提供详细修复办法,帮助用户快速解决崩溃问题,恢复正常浏览体验。
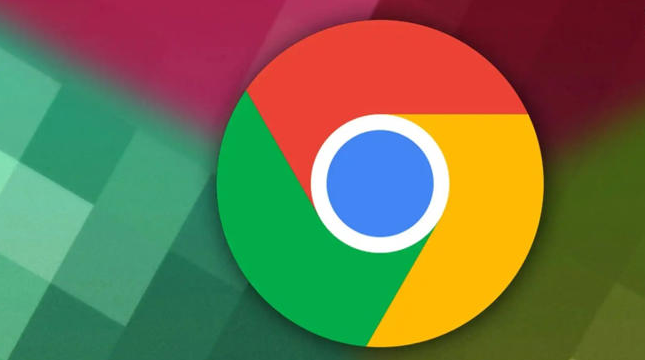
提供Chrome浏览器字体模糊问题的快速修复方法,优化字体显示效果,让网页文字更加清晰易读。

浏览历史记录了我们的上网轨迹,但过多的历史记录可能会影响浏览器性能。这里分享了通过Google浏览器提高浏览历史管理效率的方法,如删除不必要的记录、分类整理历史、同步历史数据等,让您便捷地管理浏览记录。
