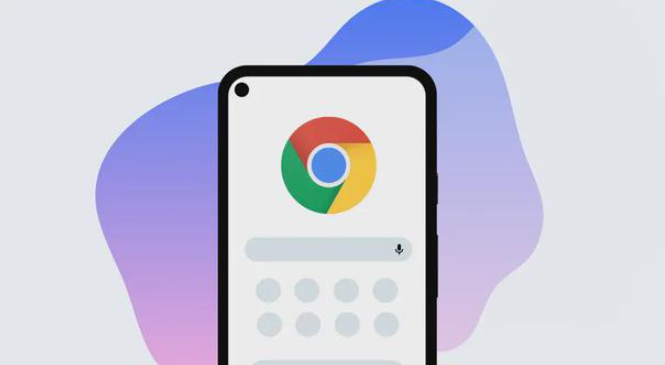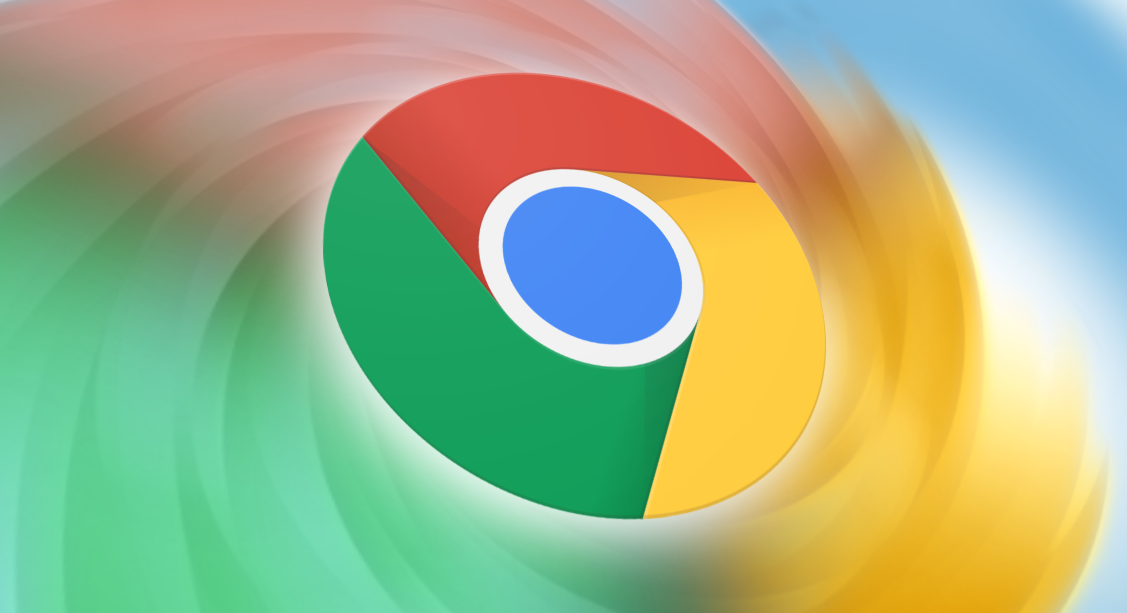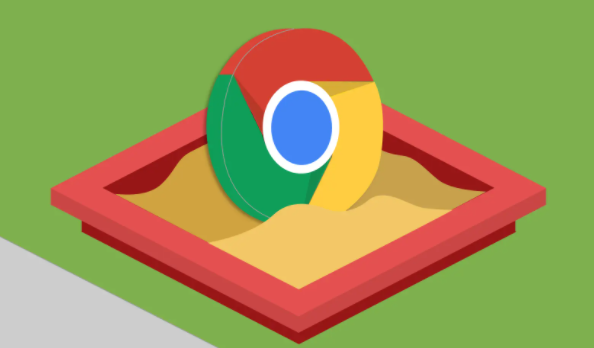谷歌浏览器如何清理缓存提升浏览体验
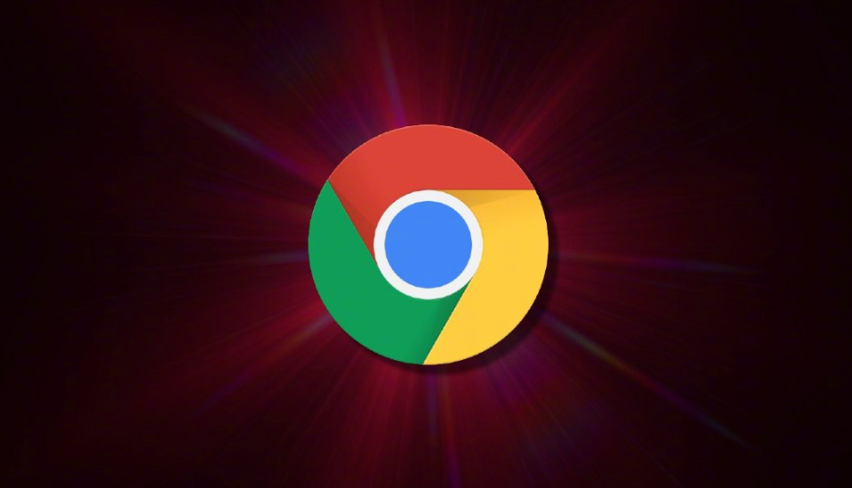
点击Chrome右上角“更多”图标(三个点)→ 进入“设置” → 选择“隐私与安全” → 点击“清除浏览数据”按钮。此操作删除临时文件(如对比清理前后页面加载速度),解决缓存冲突(按步骤操作),但无法修复DNS错误(需进一步排查)。
2. 通过开发者工具测试缓存机制
按`Ctrl+Shift+I`打开控制台 → 进入“Network”面板 → 刷新页面并查看“Size”和“Content”列。此步骤识别缓存内容(如测试不同网站),确认存储规则(需按F5刷新),但无法直接修改配置(需调整设置)。
3. 检查GPU加速对缓存效率的影响
点击Chrome右上角“更多”图标(三个点)→ 选择“设置” → 进入“系统”选项 → 禁用“硬件加速模式”。此操作降低CPU负载(如对比开关前后任务管理器数据),提升渲染效率(需重启浏览器生效),但可能影响动画效果(需权衡需求)。
4. 使用策略模板调整缓存容量限制
安装“Policy Templates”软件 → 创建新策略文件 → 添加`--disk-cache-size=50`启动参数 → 重启Chrome。此方法控制存储空间(如测试不同配置),优化资源分配(需管理员权限),但可能导致频繁清理(需恢复默认设置)。
5. 对比不同缓存设置对网页加载的影响
在Chrome地址栏输入`chrome://flags/` → 搜索“Cache”相关选项并调整参数 → 重启浏览器测试。此操作验证配置效果(如对比开启前后延迟数据),选择最佳方案(按步骤操作),但可能引发兼容性问题(需联系开发者)。