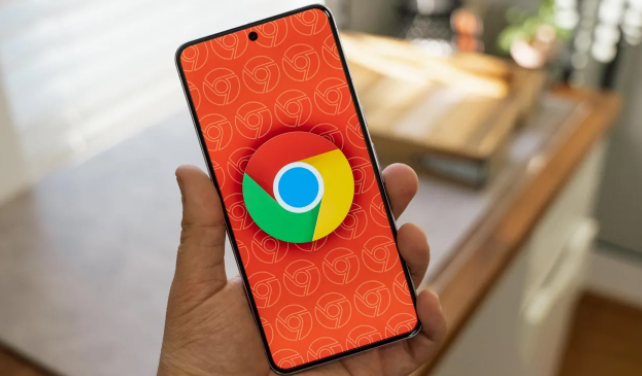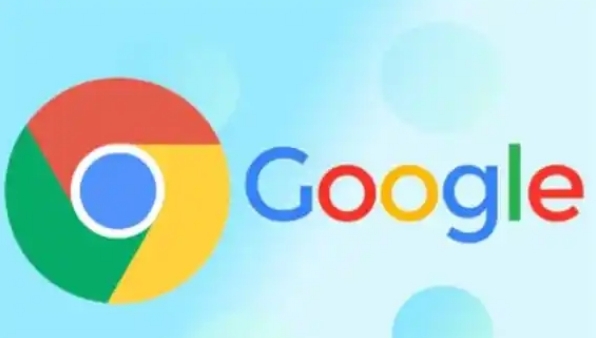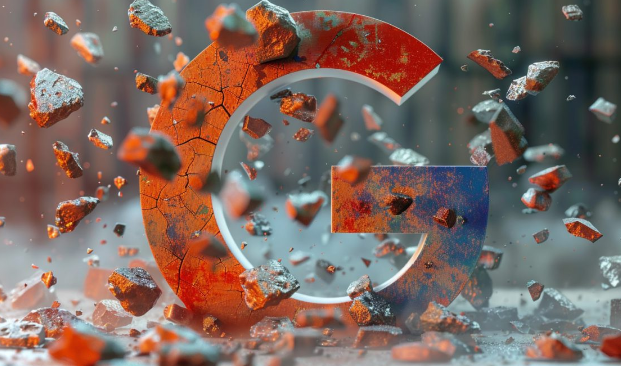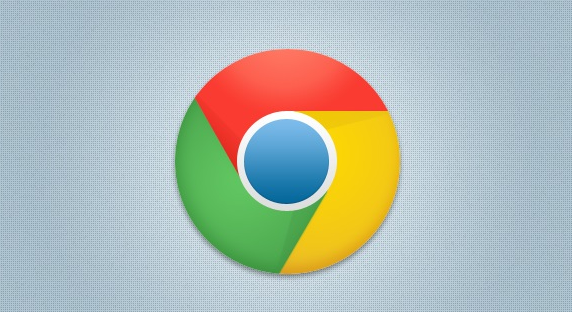chrome浏览器如何解决网页加载时的脚本错误
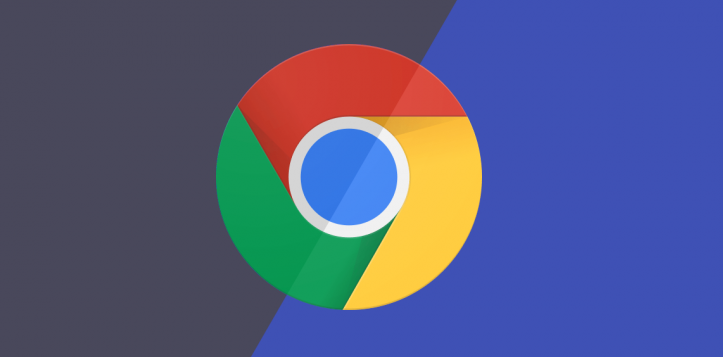
当遇到脚本错误提示时,首先可以尝试刷新页面。有时候,这可能是临时的网络问题或服务器故障导致的。点击浏览器的刷新按钮或按 Ctrl + R(Windows/Linux)/Cmd + R(Mac)组合键进行刷新。如果刷新后错误仍然存在,可以尝试清除浏览器缓存。过多的缓存可能会导致旧脚本被加载,从而引发错误。在 Chrome 浏览器中,点击右上角的三个点,选择“更多工具”-“清除浏览数据”,在弹出的窗口中选择要清除的内容(包括浏览历史记录、Cookie 及其他网站数据、缓存的图片和文件等),然后点击“清除数据”。
检查浏览器插件也是解决脚本错误的一个重要步骤。某些插件可能与当前网页的脚本不兼容。禁用所有插件,然后逐个重新启用,以确定是否是某个插件导致的问题。在 Chrome 浏览器中,点击右上角的三个点,选择“更多工具”-“扩展程序”,在扩展程序页面中,可以通过开关来禁用或启用插件。
如果上述方法都无效,可以尝试更新 Chrome 浏览器到最新版本。旧版本的浏览器可能存在一些已知的脚本处理问题,而开发者会在新版本中进行修复和优化。点击浏览器右上角的三个点,选择“帮助”-“关于 Google Chrome”,浏览器会自动检查更新并进行安装。
另外,还可以尝试使用无痕模式打开网页。无痕模式不会加载常规模式下的缓存和插件,可排除这些因素对脚本的影响。在 Chrome 浏览器中,点击右上角的三个点,选择“新建无痕窗口”或按 Ctrl + Shift + N(Windows/Linux)/Cmd + Shift + N(Mac)组合键打开无痕窗口,然后在其中输入网址访问网页。
若以上方法仍不能解决问题,可能是网页本身的代码存在错误。这种情况下,可以稍后重试,或者联系网站管理员报告问题,以便他们进行修复。通过以上步骤,通常能够有效解决 Chrome 浏览器中网页加载时的脚本错误,提升浏览体验。
猜你喜欢