如何清理Chrome的缓存文件

步骤一:打开Chrome浏览器的设置菜单
首先,打开你的Chrome浏览器。在浏览器窗口的右上角,你会看到一个由三个垂直点组成的图标,这就是Chrome的自定义及控制菜单按钮。点击这个按钮,会弹出一个下拉菜单。
步骤二:进入“更多工具”选项
在下拉菜单中,找到并点击“更多工具”选项。这会展开一个子菜单,里面包含了一些与浏览器功能和性能相关的工具。
步骤三:选择“清除浏览数据”
在“更多工具”子菜单中,点击“清除浏览数据”。这时,会弹出一个名为“清除浏览数据”的对话框。
步骤四:选择要清理的内容
在“清除浏览数据”对话框中,你可以看到多个选项,如浏览历史记录、下载记录、缓存等。为了清理缓存文件,我们需要勾选“缓存图像和文件”这一选项。同时,你还可以根据需要选择是否清理其他类型的数据,如Cookie等。
步骤五:设置时间范围
在对话框的顶部,有一个时间范围的选择下拉框。你可以根据需要选择清理的时间范围,比如“最近一小时”“最近24小时”“全部时间”等。如果你想要彻底清理缓存文件,建议选择“全部时间”。
步骤六:确认并清理
完成上述设置后,点击对话框底部的“清除数据”按钮。Chrome浏览器会开始清理你所选择的数据,这个过程可能需要一些时间,具体取决于你要清理的数据量大小。
注意事项
- 清理缓存文件可能会导致一些网页在下次访问时加载速度变慢,因为浏览器需要重新从服务器获取相关资源。不过,随着你再次访问这些网页,新的缓存文件会逐渐生成,加载速度也会恢复正常。
- 如果你在使用某些需要登录的网站时遇到问题,清理缓存后可能会解决。因为有时候缓存中的旧数据可能会干扰网站的正常登录流程。
通过以上简单的步骤,你就可以轻松清理Chrome浏览器的缓存文件了。定期清理缓存文件不仅可以释放磁盘空间,还能提高浏览器的性能和稳定性,让你的上网体验更加流畅。
猜你喜欢
为什么Chrome的隐身模式无法访问特定网站
 如何管理Chrome扩展插件
如何管理Chrome扩展插件
 Chrome浏览器如何管理第三方Cookie
Chrome浏览器如何管理第三方Cookie
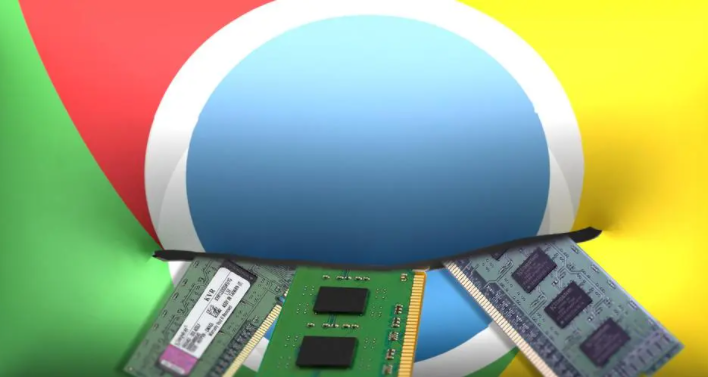 如何在Chrome中关闭自动保存密码
如何在Chrome中关闭自动保存密码
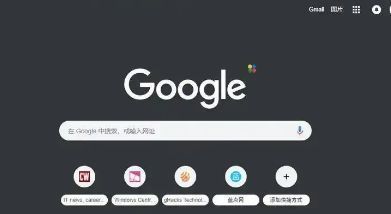

深入剖析Chrome浏览器隐身模式下无法访问某些特定网站的背后原因,涉及隐私设置与网站限制等方面。

Chrome扩展插件可以增强浏览器功能,但过多的扩展可能会影响性能。因此,合理管理Chrome扩展插件至关重要。本文将详细介绍如何安装、启用、禁用、更新和卸载Chrome扩展插件,帮助用户优化浏览器使用体验。
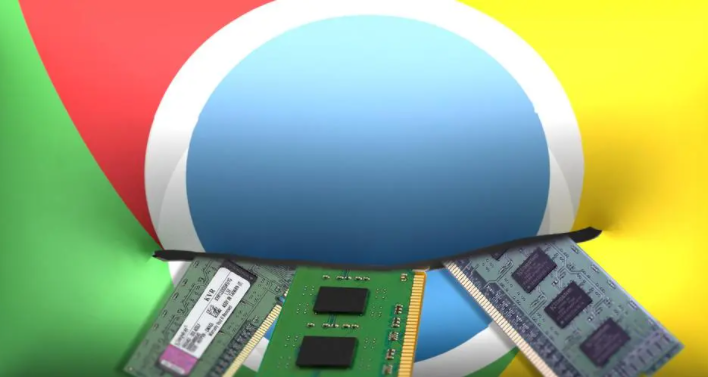
Chrome浏览器允许您管理第三方Cookie,提升隐私保护。本文将介绍如何在Chrome中设置Cookie管理,帮助您更好地保护在线隐私。
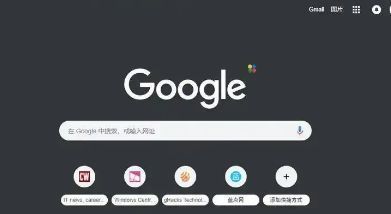
本文介绍了如何在Chrome浏览器中关闭自动保存密码的步骤,帮助用户更好地管理个人隐私与安全。按照本文的步骤进行设置,您可以轻松禁用这一功能。通过关闭自动保存密码功能,用户可以避免密码被意外保存,提高浏览器的安全性。
