Chrome浏览器如何更新到最新版本
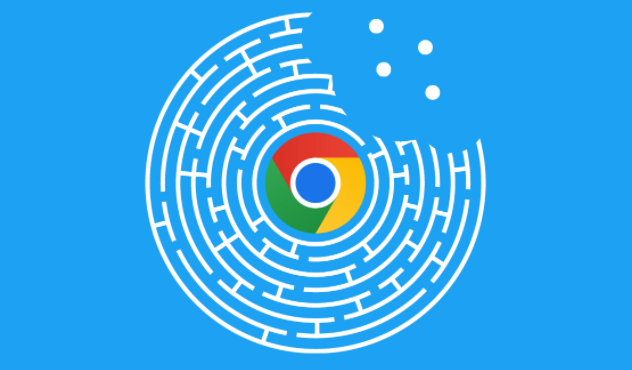
一、Windows系统更新Chrome浏览器步骤
1. 打开Chrome浏览器:双击桌面上的Chrome图标或通过开始菜单找到并打开Chrome浏览器。
2. 访问设置菜单:点击浏览器右上角的三点菜单(也称为“更多”菜单),选择“帮助”,然后点击“关于Google Chrome”。
3. 检查更新:在“关于”页面中,Chrome会自动检查是否有可用的更新。如果有可用更新,会自动下载并安装。
4. 重新启动浏览器:安装完成后,根据提示重启Chrome浏览器以完成更新过程。
二、Mac系统更新Chrome浏览器步骤
1. 打开Chrome浏览器:通过Finder找到并双击Chrome图标,或在启动台中点击Chrome图标。
2. 进入设置:点击浏览器右上角的三点菜单,选择“关于Google Chrome”。
3. 自动更新检查:与Windows类似,Chrome会在“关于”页面中自动检查更新并进行下载安装。
4. 应用更新:下载完成后,按照提示重启Chrome浏览器以应用更新。
三、Android设备更新Chrome浏览器步骤
1. 打开Google Play商店:在主屏幕上找到并点击Google Play商店图标。
2. 搜索Chrome:在Play商店的搜索栏中输入“Google Chrome”。
3. 更新应用:如果显示有可用更新,点击“更新”按钮开始下载安装过程。
4. 完成更新:安装完成后,直接打开Chrome即可使用最新版本。
四、iOS设备更新Chrome浏览器步骤
1. 打开App Store:在主屏幕上找到并点击App Store图标。
2. 查找Chrome:在底部导航栏中选择“更新”,然后在搜索栏中输入“Google Chrome”。
3. 执行更新:若有可用更新,点击旁边的“获取”或“更新”按钮进行下载安装。
4. 启动应用:安装完毕后,从主屏幕或应用库中找到Chrome图标并点击打开。
总之,通过以上步骤,无论是哪种操作系统的用户都可以轻松地将Chrome浏览器更新到最新版本。定期更新不仅能够提升浏览速度,还能增强安全性,让用户在网络世界中更加安心地探索和工作。希望这篇教程能帮助你顺利完成Chrome浏览器的更新,享受更流畅、更安全的网络体验。
猜你喜欢
谷歌浏览器移动端缓存优化操作完整方案分享
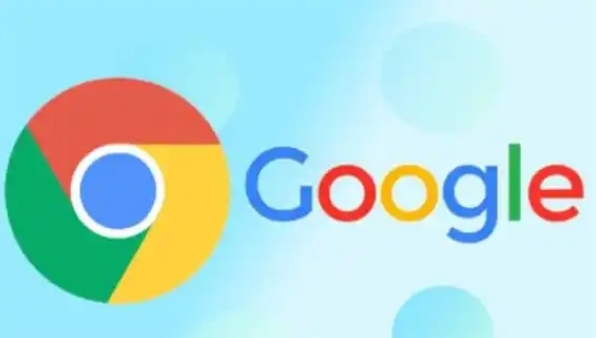 Chrome浏览器v411区块链:ERC-4337账户抽象支持
Chrome浏览器v411区块链:ERC-4337账户抽象支持
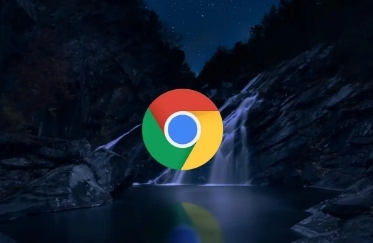 用易经六十四卦优化Chrome网络预测算法
用易经六十四卦优化Chrome网络预测算法
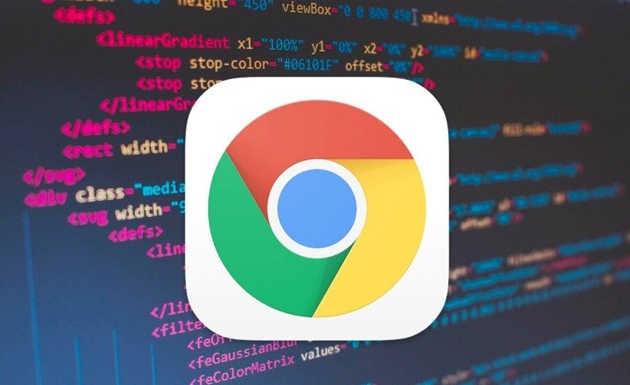 谷歌浏览器下载任务失败自动重试机制解析
谷歌浏览器下载任务失败自动重试机制解析

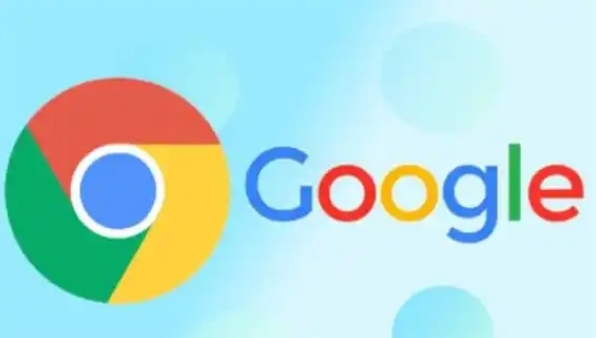
google Chrome浏览器多设备同步功能让用户在不同设备上无缝访问书签、历史记录和设置。本文提供详细操作流程,帮助用户轻松完成跨设备同步,避免重复操作,提高办公和生活效率。
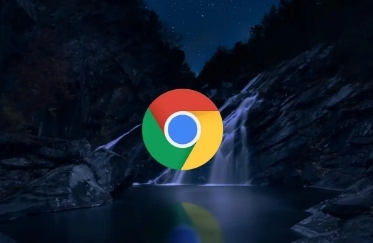
Chrome浏览器v411支持ERC-4337账户抽象协议,提升区块链应用的账户管理和智能合约操作效率。
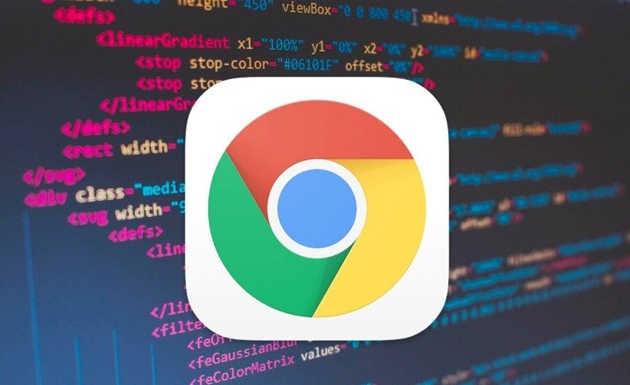
利用易经六十四卦的智慧优化Chrome网络预测算法,结合传统文化与现代编程,推动浏览器性能提升和预测精准度的革新。

详细解析谷歌浏览器下载任务失败的自动重试机制,有效减少失败率,提升下载稳定性。
