google Chrome如何在网页开发中使用调试工具优化代码
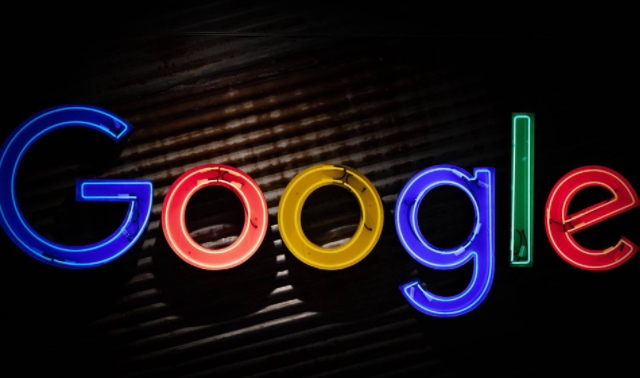
打开开发者工具
1. 快捷键方式:在Windows系统中,按下`Ctrl + Shift + I`组合键;在Mac系统中,按下`Command + Option + I`组合键。
2. 右键菜单方式:在Chrome浏览器中,右键点击页面空白处或需要检查的元素,选择“检查”选项。
了解开发者工具界面
打开开发者工具后,可以看到以下几个主要面板:
- Elements(元素)面板:用于查看和编辑HTML和CSS,实时预览页面结构的变化。
- Console(控制台)面板:显示JavaScript代码的执行结果和错误信息,是调试JS代码的主要工具。
- Sources(源代码)面板:查看和调试网页加载的所有资源文件,包括CSS、JavaScript和图片等。
- Network(网络)面板:监控网络请求和响应,分析资源加载情况,帮助优化页面性能。
- Performance(性能)面板:记录和分析网页的性能指标,找出性能瓶颈。
- Application(应用)面板:管理和调试本地存储、Cookie等Web应用数据。
使用Elements面板优化HTML和CSS
1. 检查元素:在Elements面板中,可以通过鼠标悬停在页面元素上,查看对应的HTML结构。点击元素即可选中并高亮显示,方便进一步编辑。
2. 修改样式:选中元素后,可以在右侧的Styles面板中直接修改元素的CSS属性。修改后,页面会实时更新,方便快速验证效果。
3. 添加新样式:如需添加新的CSS规则,可以在CSS编辑器中直接编写,或者通过右键点击元素选择“Add attribute”或“Force element state”。
使用Console面板调试JavaScript
1. 输出信息:使用`console.log()`方法输出变量值和调试信息,帮助追踪代码执行流程。
2. 断点调试:在JavaScript代码行号左侧点击设置断点,当代码执行到断点时,会自动暂停,可以逐步执行代码,观察变量变化。
3. 查看调用栈:当出现错误时,可以通过查看调用栈(Call Stack)了解错误的发生位置和调用关系。
使用Network面板分析性能
1. 刷新页面:点击“Record network log”按钮开始录制网络请求,然后刷新页面以捕获所有请求。
2. 分析请求:在Network面板中,可以看到每个请求的状态、类型、时间、大小等信息。重点关注加载时间较长的资源,进行优化。
3. 禁用缓存:在录制网络日志时,可以勾选“Disable cache”选项,确保每次刷新页面都重新加载资源,避免缓存影响分析结果。
使用Performance面板优化性能
1. 录制性能数据:点击“Record”按钮开始录制页面性能数据,然后执行需要测试的操作。
2. 分析性能报告:录制完成后,生成详细的性能报告,包括FPS、CPU使用率、内存使用情况等指标。根据报告中的建议进行优化。
通过以上步骤,您可以充分利用Google Chrome的调试工具来优化网页代码,提高页面性能和用户体验。希望这些内容对您有所帮助!
猜你喜欢
谷歌浏览器生成式数字装潢志优化虚拟店铺
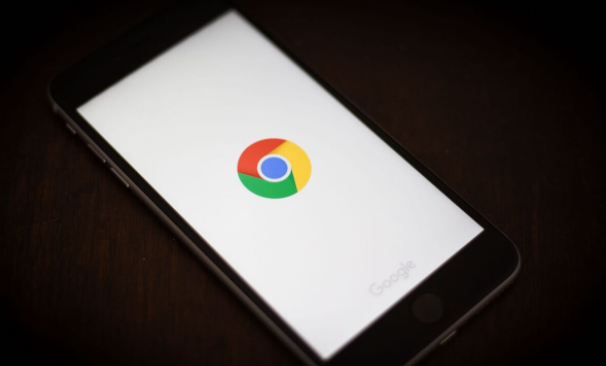 Google Chrome扩展市场最新热门插件
Google Chrome扩展市场最新热门插件
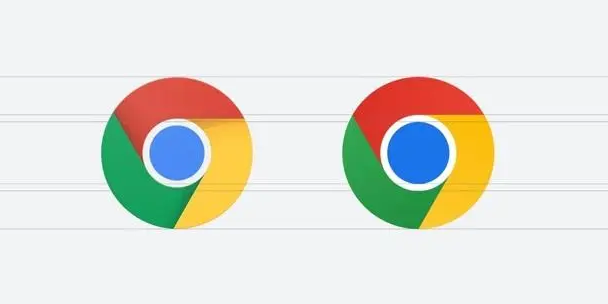 谷歌浏览器下载安装及隐私模式高效使用操作教程
谷歌浏览器下载安装及隐私模式高效使用操作教程
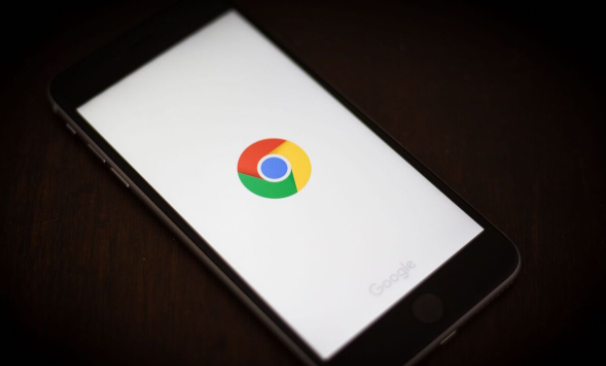 google浏览器下载路径无法修改该如何处理
google浏览器下载路径无法修改该如何处理
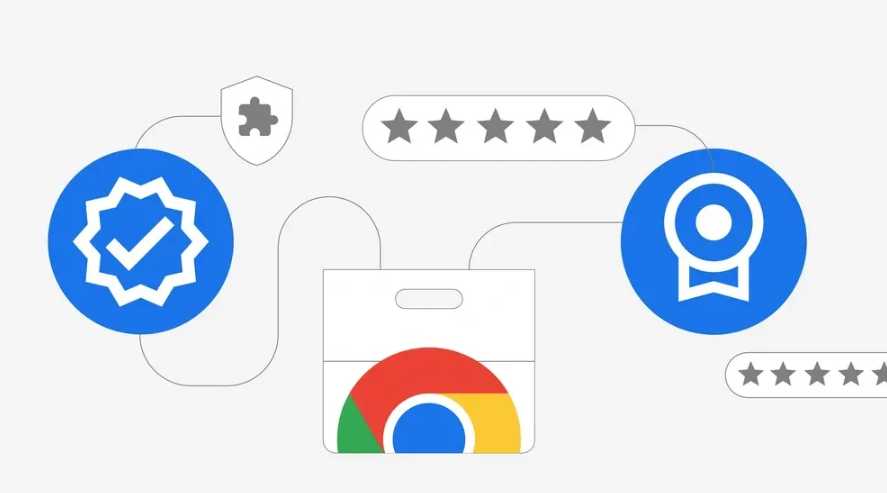
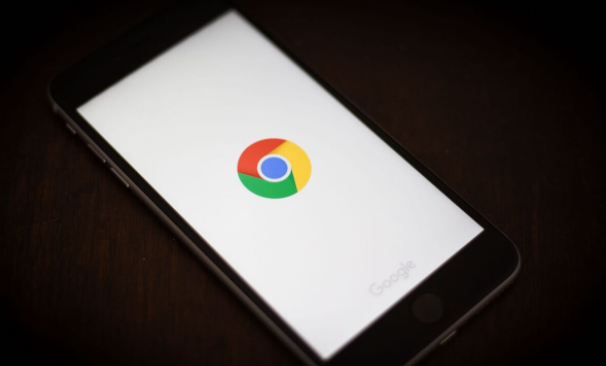
利用谷歌浏览器的生成式数字技术,优化虚拟店铺装潢设计,提升智能购物体验,提供更具个性化和创新性的在线购物环境。
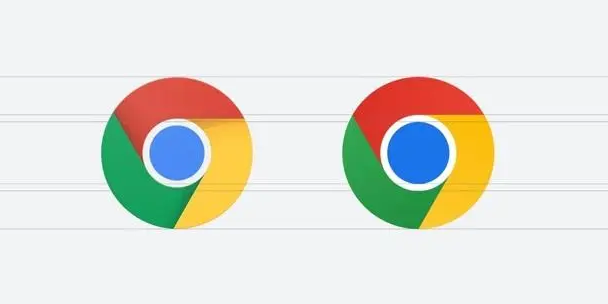
Google Chrome扩展市场最新热门插件推荐,介绍实用插件,提升浏览器功能和使用体验。
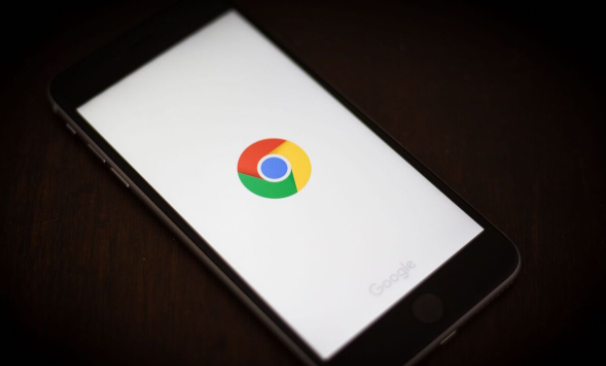
谷歌浏览器隐私模式可保护用户信息并提升使用效率。本文介绍下载安装后的隐私模式高效使用操作教程,实现安全浏览与操作优化。
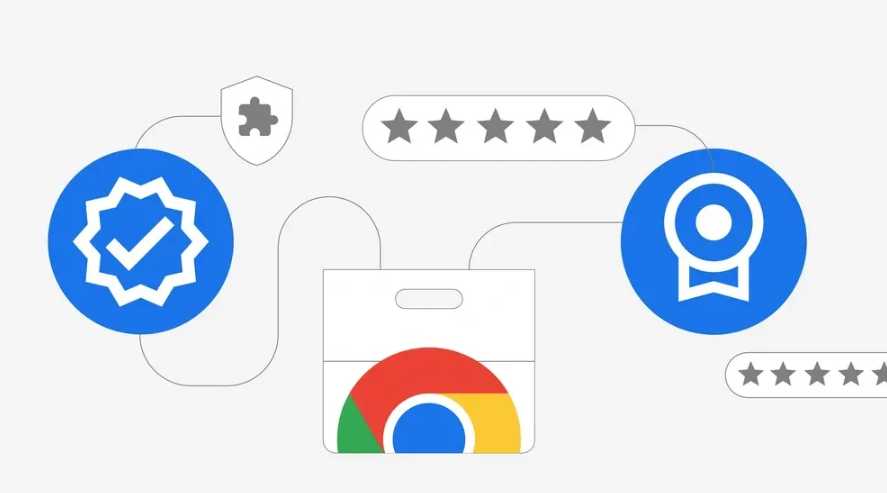
针对google浏览器下载路径无法修改的问题,提供实用处理方法,帮助用户快速修复路径异常,保障下载正常进行。
