谷歌浏览器的扩展程序使用技巧

1. 安装与卸载:在Chrome浏览器中,点击右上角的三个点(菜单按钮),选择“更多工具”,然后点击“扩展程序”。或者直接在地址栏输入`chrome://extensions/`并按回车键进入扩展程序管理页面。将下载好的扩展文件(通常为`.crx`格式)拖放到该页面中,即可安装扩展。也可以在Chrome网上应用店中搜索想要的扩展,点击“添加至Chrome”按钮进行安装。对于不常用的扩展,可以在扩展程序管理页面中找到要删除的扩展,点击该扩展右下角的“删除”按钮(通常是一个垃圾桶图标),然后在弹出的确认对话框中点击“确认”按钮即可。
2. 启用与禁用:在扩展程序管理页面中,每个扩展都有对应的开关按钮,用于启用或禁用该扩展。如果某个扩展暂时不需要使用,可以将其开关关闭,以减少对浏览器性能的影响。当需要使用时,再重新开启开关即可。
3. 更新扩展:为了确保扩展的安全性和稳定性,开发者会不断发布更新版本。在扩展程序管理页面中,如果有可用的更新,你会看到一个“更新”按钮出现在相应的扩展旁边。点击“更新”按钮可以手动更新该扩展到最新版本。另外,你也可以在浏览器的设置中开启自动更新扩展的功能,这样浏览器就会在后台自动检查并安装扩展的更新版本。
4. 调整扩展顺序:如果打开的扩展较多,可以通过拖动扩展来调整它们的顺序。只需在扩展上按住鼠标左键不放,然后将其拖动到想要的位置即可。这样可以根据需要将常用的扩展放在前面,方便查看和使用。
5. 管理扩展权限:在安装扩展时,要注意查看其请求的权限范围。有些扩展可能会要求访问你的浏览历史、书签、地理位置等信息。如果发现某个扩展请求了不必要的权限,你可以根据实际情况决定是否继续保留该扩展。建议只安装来自可信来源(如Chrome网上应用店)的扩展,以确保安全性和可靠性。
6. 使用快捷键操作扩展:某些扩展可能支持快捷键操作,可以通过快捷键快速启用或禁用扩展,或者执行其他特定的操作。具体的快捷键设置可以参考扩展的说明文档或在扩展程序管理页面中查看相关的选项。
7. 探索扩展的设置选项:许多扩展提供了丰富的设置选项,可以根据个人需求进行调整。例如,一些广告拦截扩展允许用户设置例外规则,以便在某些网站上显示广告;又如某些主题扩展可以让用户选择不同的颜色方案或布局风格等。通过合理地调整这些设置,可以更好地满足个性化需求,同时提高浏览器的使用体验。
猜你喜欢
Chrome浏览器发布新版本,支持更高效的任务管理功能
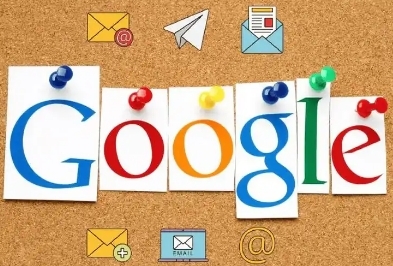 谷歌浏览器网页修复功能使用教程
谷歌浏览器网页修复功能使用教程
 Google Chrome下载扩展提示“crx signature invalid”怎么办
Google Chrome下载扩展提示“crx signature invalid”怎么办
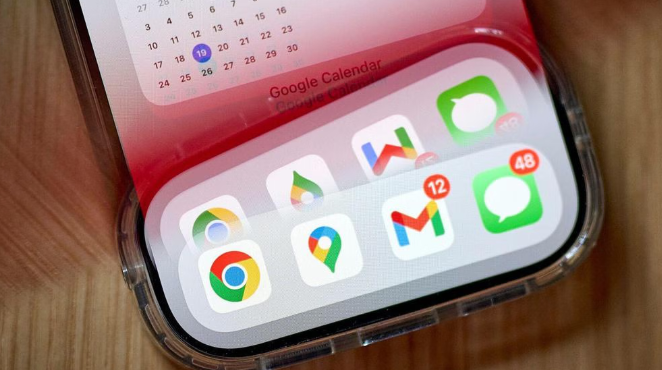 谷歌浏览器多账户数据隔离技术详解
谷歌浏览器多账户数据隔离技术详解
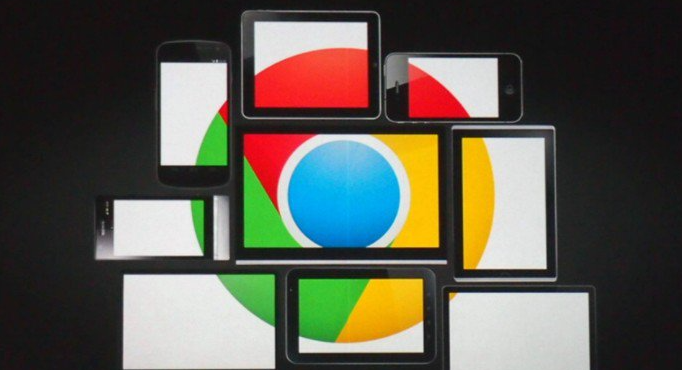
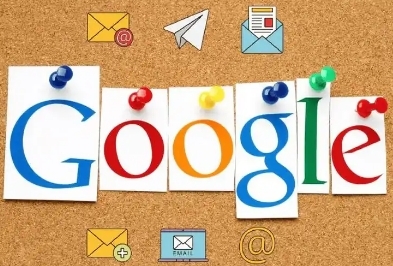
解析Chrome浏览器新版本中所支持的更高效任务管理功能的亮点,如多任务标签页管理、任务优先级排序、自动化任务提醒等,说明这些功能如何帮助用户在复杂的浏览和工作任务中保持清晰条理,提高任务完成速度和质量,实现高效的时间管理和工作流程优化。

介绍谷歌浏览器网页修复功能的具体操作,帮助用户提升页面加载和浏览的稳定性。
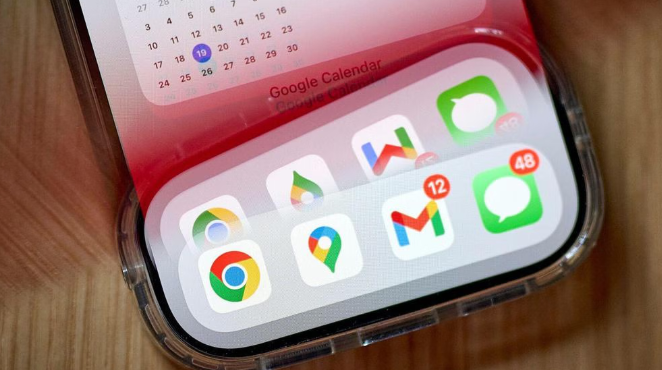
Google Chrome下载扩展提示crx signature invalid,需重新下载安装官方正版扩展或关闭强制签名检查。
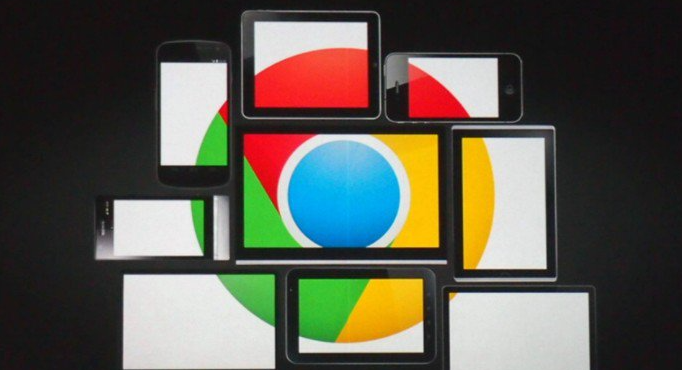
详解谷歌浏览器多账户数据隔离技术,确保不同账户信息独立管理,提升数据安全性与隐私保护能力。
