chrome浏览器如何通过清理下载历史提升性能
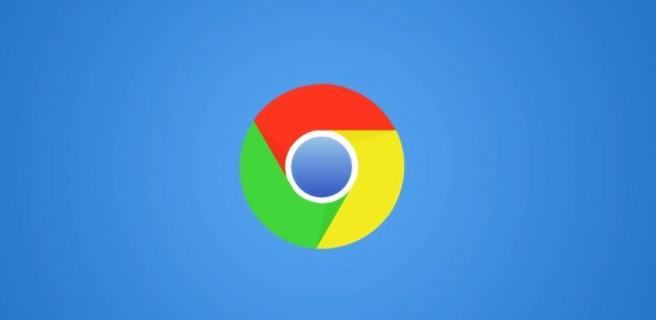
打开Chrome浏览器的设置页面
1. 启动Chrome浏览器。
2. 点击右上角的三个点(更多选项菜单)。
3. 在下拉菜单中选择“设置”选项。
进入隐私和安全设置
1. 在设置页面的左侧栏中,找到并点击“隐私和安全”选项。
2. 在展开的子菜单中,选择“清除浏览数据”。
选择要清理的数据类型
1. 在弹出的“清除浏览数据”对话框中,可以看到多种数据类型的复选框。
2. 确保选中了“下载记录”这一选项。如果你还想清理其他类型的缓存数据,也可以选择相应的选项,如浏览历史、Cookie等。
设置时间范围
1. 在对话框顶部,有一个时间范围下拉菜单。
2. 选择合适的时间范围。通常建议选择“全部时间”以彻底清理所有相关数据。
确认并执行清理操作
1. 点击“清除数据”按钮。
2. Chrome将开始删除所选类型的数据,这可能需要几秒钟到几分钟不等,具体取决于你的系统性能和要删除的数据量。
验证清理结果
1. 清理完成后,返回到“隐私和安全”页面。
2. 再次查看“清除浏览数据”对话框,确保“下载记录”已被勾选并且没有显示任何历史记录。
重启浏览器
1. 完全关闭并重新启动Chrome浏览器,以确保所有更改都已生效。
2. 重新打开后,尝试进行日常操作,感受浏览器的性能是否有所提升。
通过以上步骤,你可以有效地清理Chrome浏览器中的下载历史和其他缓存数据,从而提升浏览器的整体性能。定期进行此类维护,可以帮助保持浏览器的最佳运行状态,提供更流畅的上网体验。
猜你喜欢
如何降级安装旧版谷歌浏览器?(附风险提示)
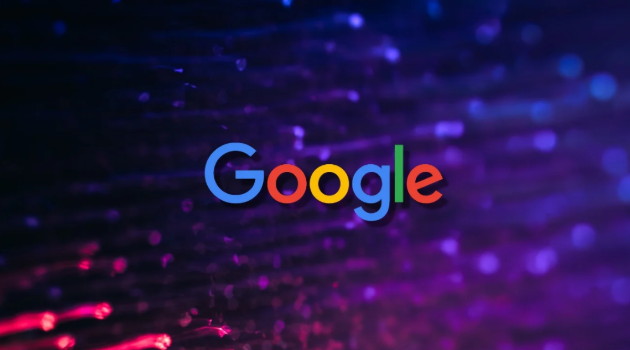 谷歌浏览器未来如何支持Web3和去中心化应用
谷歌浏览器未来如何支持Web3和去中心化应用
 Google Chrome下载路径设为外部设备是否存在风险
Google Chrome下载路径设为外部设备是否存在风险
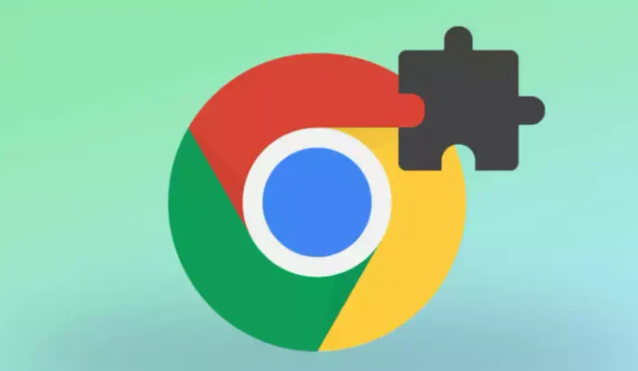 如何在Chrome浏览器中使用快捷键快速操作
如何在Chrome浏览器中使用快捷键快速操作

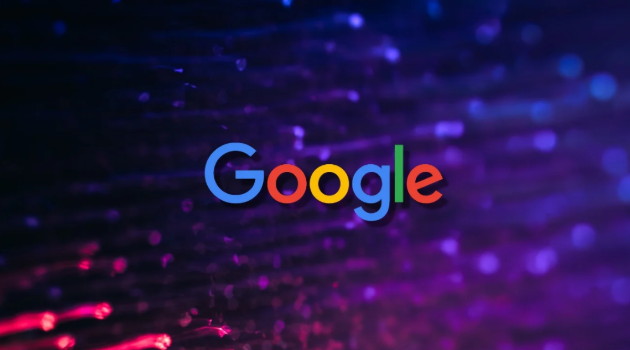
介绍如何降级安装旧版谷歌浏览器,附带风险提示,帮助用户了解降级安装可能带来的兼容性与安全问题。

谷歌浏览器布局Web3生态,支持区块链技术,实现去中心化应用的无缝兼容,推动未来互联网变革。
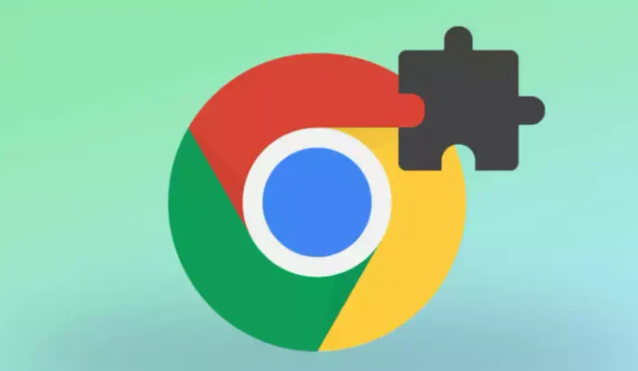
Google Chrome下载路径设为U盘或移动硬盘可能存在数据丢失风险。分析4种外置存储的隐患,并提供安全设置建议,确保下载文件稳定存储。

通过使用Chrome浏览器中的快捷键,用户可以快速进行常见操作,提升浏览器使用效率,让日常操作更加便捷流畅。
