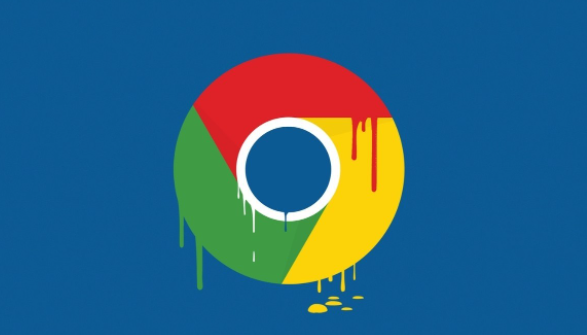Chrome浏览器如何通过开发者工具调试页面的滚动行为
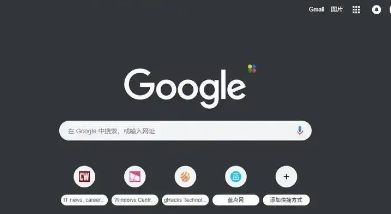
一、打开开发者工具
首先,我们需要打开Chrome浏览器的开发者工具。在Windows和Linux系统中,你可以按下“Ctrl + Shift + I”组合键;在Mac系统中,按下“Command + Option + I”组合键。也可以在Chrome浏览器的菜单中选择“更多工具”>“开发者工具”来打开。
二、进入“Performance”面板
打开开发者工具后,默认会显示“Elements”面板。我们需要切换到“Performance”面板。在开发者工具的顶部,你可以看到一排标签,点击“Performance”即可进入该面板。
三、录制滚动行为
在“Performance”面板中,点击左上角的红色圆形按钮(或者按“Ctrl + E”组合键)开始录制。然后,在浏览器窗口中执行你想要调试的滚动操作,例如使用鼠标滚轮滚动页面、点击并拖动滚动条等。完成滚动操作后,再次点击红色圆形按钮停止录制。
四、分析滚动行为数据
录制完成后,“Performance”面板会显示一个时间轴,上面展示了在录制期间发生的所有事件和性能指标。你可以通过点击时间轴上的不同区域来查看相关的详细信息。
- 事件列表:在时间轴的左侧,会列出所有发生的事件,包括滚动事件、重绘事件、重排事件等。你可以展开这些事件,查看它们的详细信息,例如事件发生的时间、持续时间等。
- 火焰图:在时间轴的右侧,会显示一个火焰图,用于展示各个函数或方法的调用关系和执行时间。通过观察火焰图,你可以了解哪些函数或方法在滚动过程中消耗了较多的时间和资源,从而找出可能存在的性能问题。
五、查找特定滚动事件
有时候,我们可能只关注特定的滚动事件,例如某个元素的滚动事件。在“Performance”面板中,你可以通过搜索功能来查找特定的滚动事件。在面板的顶部,有一个搜索框,你可以输入关键词,如“scroll”,然后就会在事件列表中筛选出与滚动相关的事件。
六、调试滚动相关的问题
通过分析滚动行为数据,我们可以发现一些常见的滚动相关问题,并进行相应的调试和优化。
- 滚动卡顿:如果发现滚动过程中出现卡顿现象,可能是由于某些重绘或重排操作导致的。你可以在火焰图中查找耗时较长的重绘或重排操作,然后检查相关的CSS样式或DOM结构,尽量减少不必要的重绘和重排。
- 滚动不流畅:如果滚动感觉不流畅,可能是由于JavaScript代码的执行导致的。你可以在事件列表中查找JavaScript事件,查看是否有频繁执行的代码段。对于这些频繁执行的代码段,可以进行优化,例如减少不必要的计算、避免在滚动事件中执行复杂的操作等。
七、总结
通过Chrome浏览器的开发者工具,我们可以方便地调试页面的滚动行为。从打开开发者工具到录制滚动行为,再到分析数据和调试问题,整个过程可以帮助我们深入了解页面的滚动机制,找出潜在的性能问题,并进行优化。希望本文能够帮助你更好地掌握Chrome浏览器开发者工具的使用,提高网页的性能和用户体验。