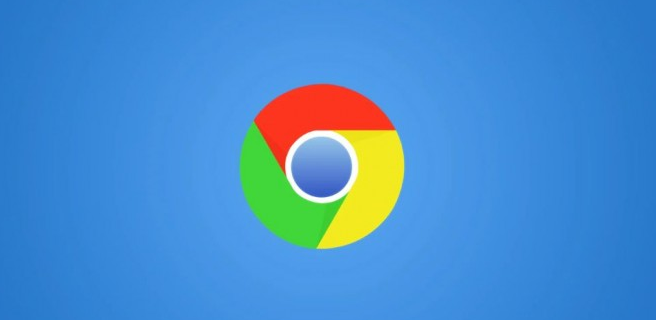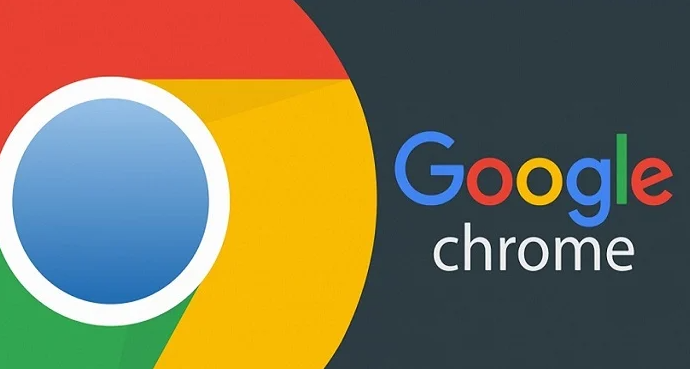如何在电脑端谷歌浏览器中启用多账户管理
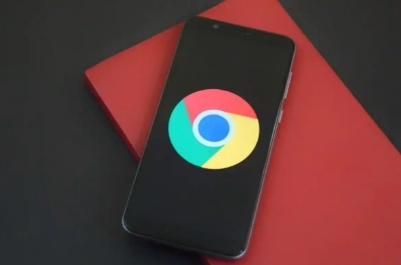
一、打开谷歌浏览器设置
1. 启动浏览器:首先,确保你已经打开了谷歌浏览器。你可以通过点击桌面快捷方式或者在开始菜单中找到谷歌浏览器来启动它。
2. 进入设置:在浏览器的右上角,你会看到一个由三个点组成的菜单图标(通常被称为“更多”按钮)。点击这个图标,会弹出一个下拉菜单。在这个菜单中,选择“设置”选项,这将带你进入浏览器的设置页面。
二、添加新用户账户
1. 找到用户部分:在设置页面的左侧栏中,你会看到多个选项。点击“用户”这一选项,它会展开相关的设置内容。
2. 添加用户:在“用户”部分,你会看到一个“添加用户”按钮。点击这个按钮,会弹出一个对话框,要求你输入新用户的姓名和电子邮件地址。这些信息将用于区分不同的用户账户。
3. 保存设置:填写完新用户的信息后,点击“添加”按钮。这样,你就成功添加了一个新的用户账户。此时,你可以在“用户”部分看到所有已添加的用户账户列表。
三、切换用户账户
1. 返回设置页面:要切换用户账户,你需要再次进入浏览器的设置页面。按照前面的步骤,点击浏览器右上角的菜单图标,然后选择“设置”选项。
2. 选择用户:在设置页面的“用户”部分,你会看到所有已添加的用户账户列表。要切换到某个特定的用户账户,只需点击该账户对应的“切换”按钮即可。
3. 确认切换:点击“切换”按钮后,浏览器会提示你确认是否要切换到选定的用户账户。确认无误后,点击“确定”按钮。此时,浏览器会重新启动并加载选定的用户账户的配置和数据。
四、管理用户账户
1. 编辑用户信息:如果你需要修改某个用户账户的信息(如姓名或电子邮件地址),可以在“用户”部分找到该账户,然后点击其右侧的“编辑”按钮。这将允许你更改相关信息。
2. 删除用户账户:如果你不再需要某个用户账户,可以在“用户”部分找到该账户,然后点击其右侧的“删除”按钮。请注意,删除用户账户将永久移除其所有配置和数据。
通过以上步骤,你就可以在电脑端的谷歌浏览器中启用多账户管理功能了。这样,你就可以方便地在不同的用户账户之间进行切换和管理了。无论是用于个人用途还是工作需求,多账户管理都能帮助你更好地组织和使用你的在线资源。