如何在Chrome浏览器中启用或禁用页面的动画效果
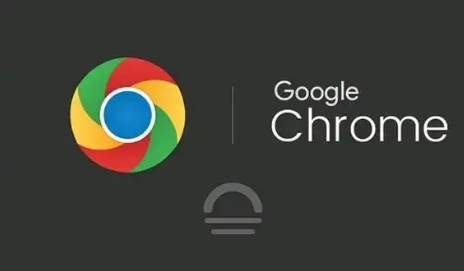
一、打开Chrome浏览器设置
1. 点击浏览器窗口右上角的三个点(菜单按钮),会弹出一个下拉菜单。
2. 在下拉菜单中,找到并点击“设置”选项,进入Chrome浏览器的设置页面。
二、进入高级设置
1. 在设置页面中,向下滚动,找到“高级”部分。这部分包含了一些更为详细的设置选项。
2. 点击“高级”,展开相关设置内容。
三、找到无障碍设置
1. 在高级设置中,继续向下滚动,找到“无障碍”选项。这个选项主要用于调整浏览器的一些辅助功能,以满足不同用户的需求。
2. 点击“无障碍”,进入无障碍设置页面。
四、启用或禁用动画效果
1. 在无障碍设置页面中,可以看到“启用动画”这一选项。默认情况下,该选项通常是勾选的,表示页面的动画效果处于启用状态。
2. 如果我们想要禁用页面的动画效果,只需取消勾选“启用动画”选项前的复选框即可。此时,浏览器会自动应用设置,页面的动画效果将被关闭。
3. 若后续想要重新启用动画效果,只需再次勾选“启用动画”选项前的复选框即可。
通过以上简单的操作步骤,我们就可以在Chrome浏览器中轻松地启用或禁用页面的动画效果。根据自己的实际需求进行设置,能够让我们的浏览体验更加舒适和高效。无论是在工作、学习还是娱乐过程中,合适的动画效果设置都能帮助我们更好地专注于网页内容。
猜你喜欢
Google浏览器与Edge浏览器的功能对比分析
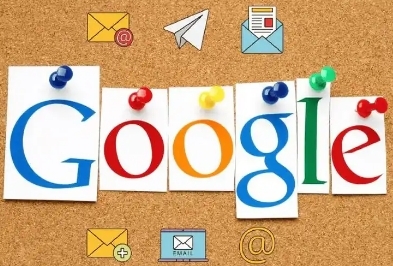 谷歌浏览器如何通过修改设置减少CPU占用率
谷歌浏览器如何通过修改设置减少CPU占用率
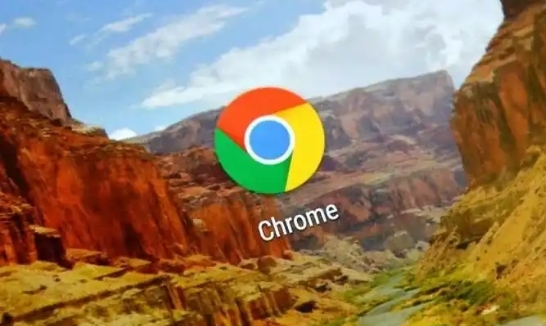 Chrome浏览器弹出窗口拦截设置教程
Chrome浏览器弹出窗口拦截设置教程
 如何通过Chrome浏览器提高密码管理的安全性
如何通过Chrome浏览器提高密码管理的安全性

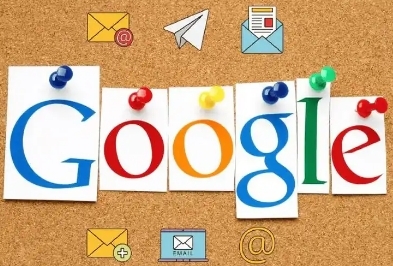
本文将对比Google浏览器与Edge浏览器的主要功能,帮助用户选择最适合的浏览器进行网页浏览和开发,分析各自的优势和缺点。
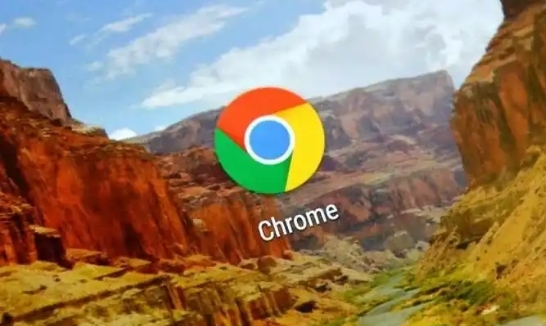
通过调整Chrome浏览器的设置,减少CPU占用率,提升浏览器性能,延长设备电池寿命。

介绍Chrome浏览器弹出窗口拦截功能的设置方法,有效防止广告弹窗干扰浏览体验。

通过Chrome浏览器内置的密码管理功能,用户可以有效提升密码安全性,使用强密码、启用二步验证等手段,保护个人数据免受泄露风险。
